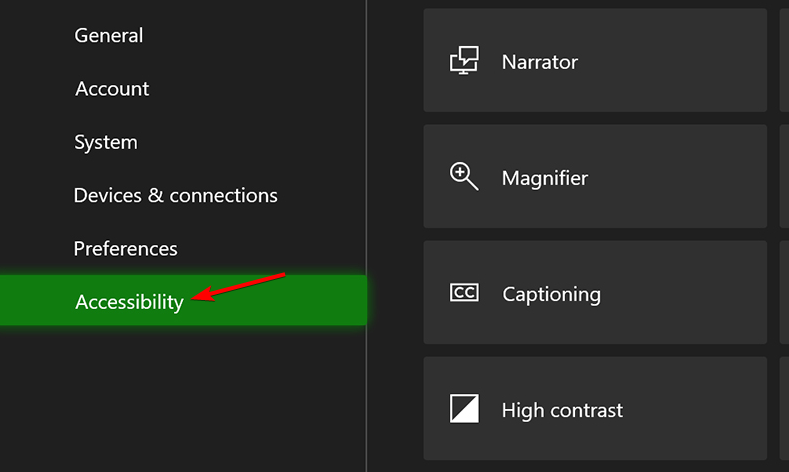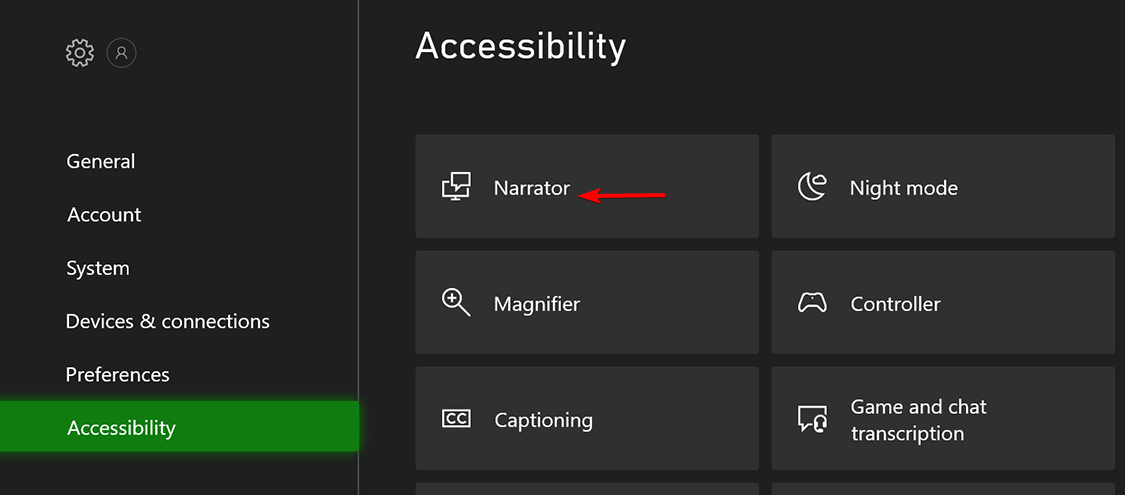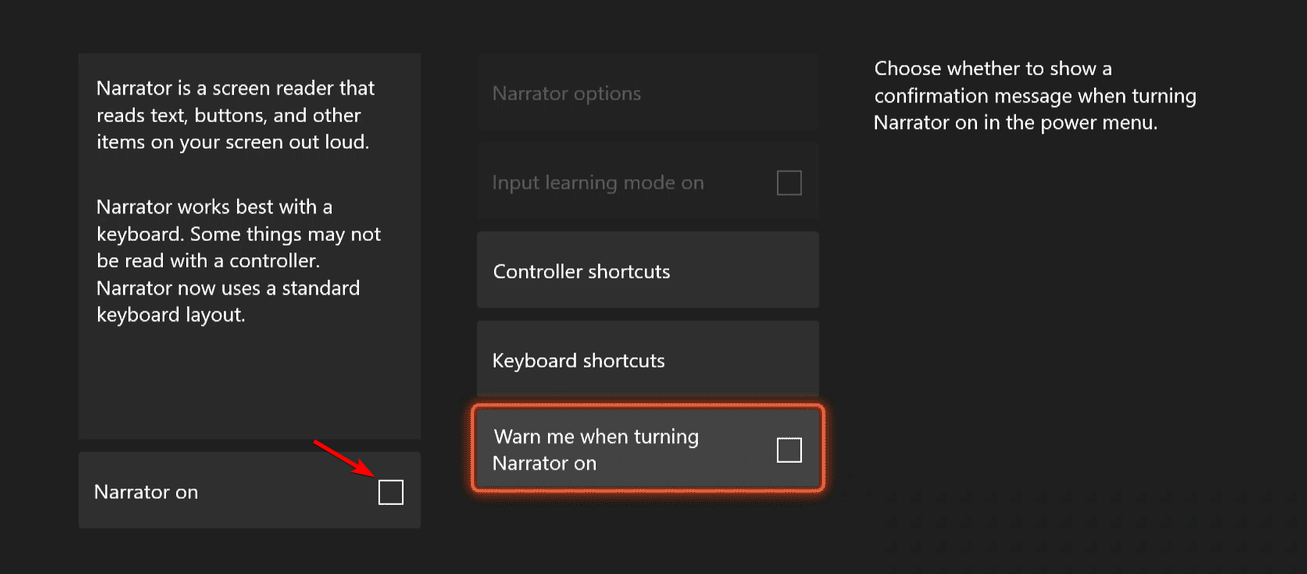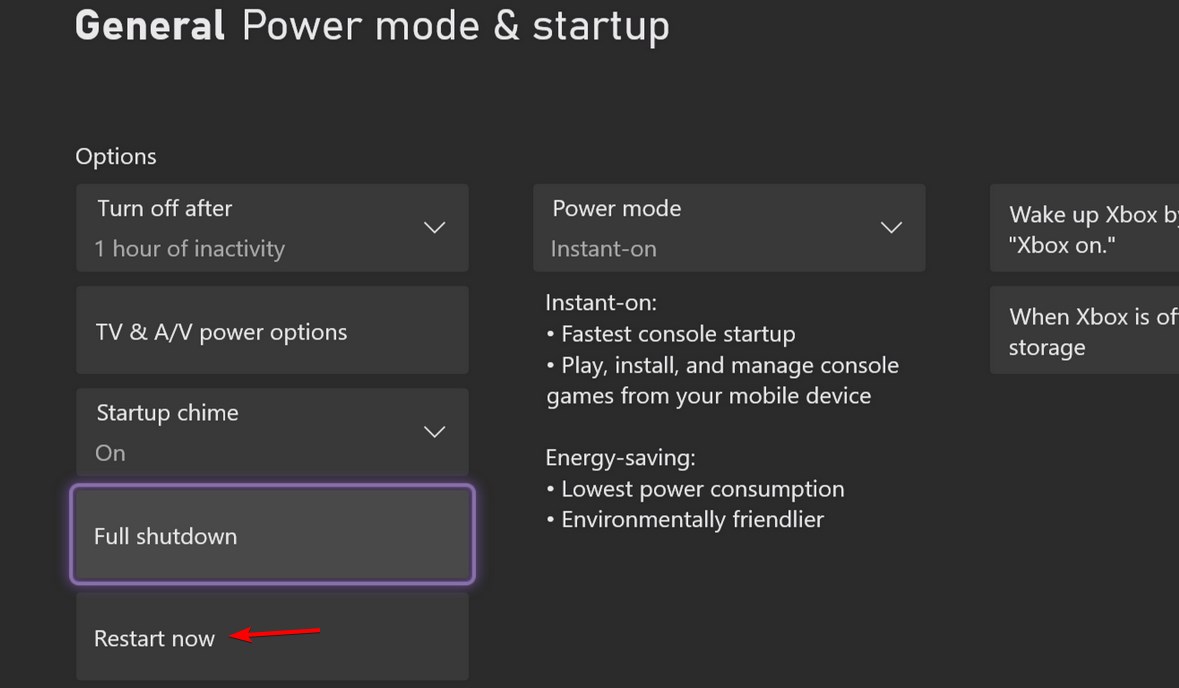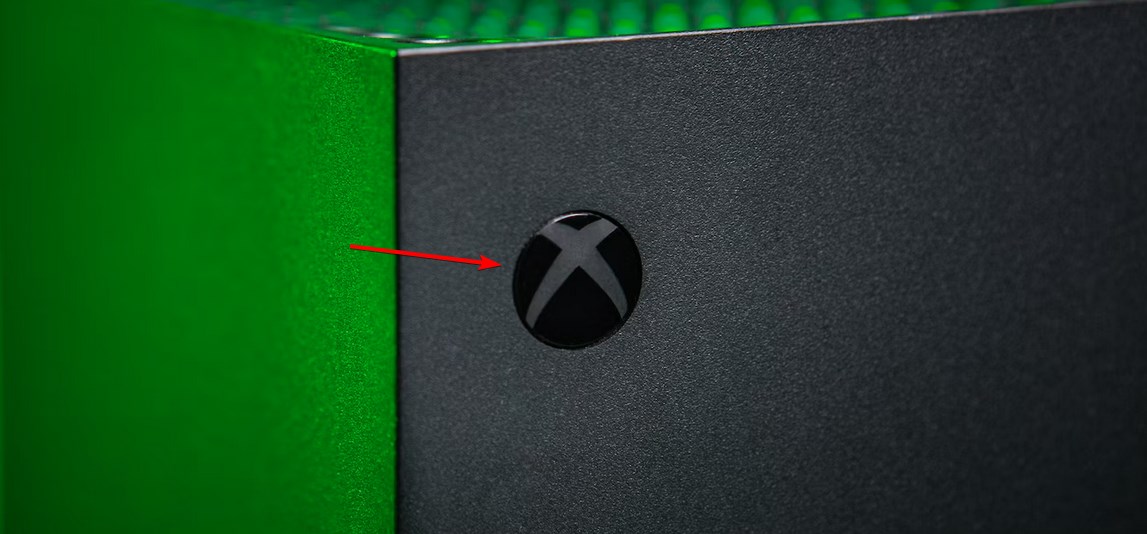Xbox Narrator Won’t Turn Off: How to Fix It
In some cases, power cycle is can easily fix Narrator problems on Xbox
- If you have problems with the Narrator on your Xbox, try turning it off with a built-in shortcut.
- Changing the Narrator settings can also help you keep it turned off on your console.
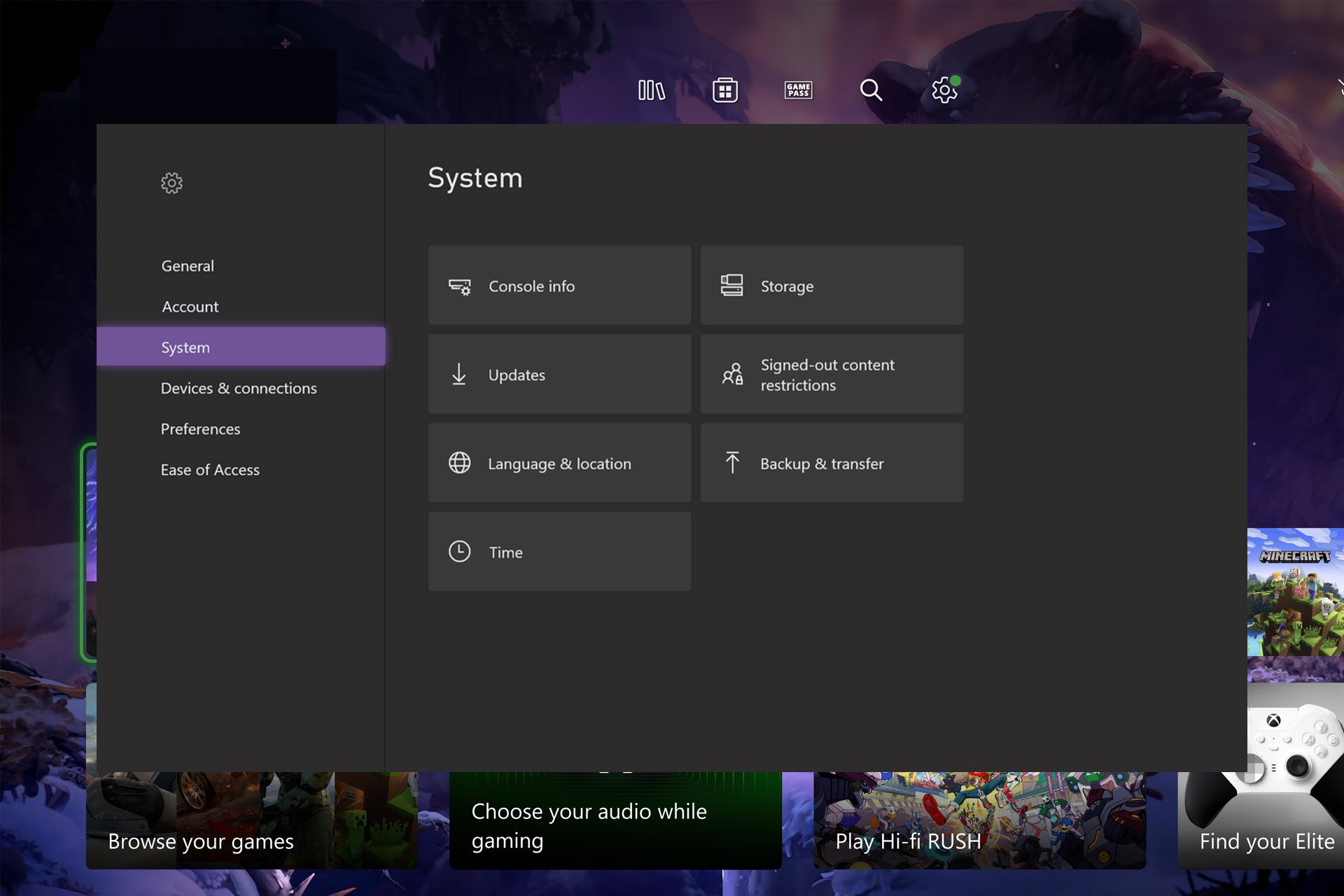
The narrator is an incredibly useful feature since it can help users navigate on their console, but many reported that Xbox Narrator won’t turn off.
Issues with your console can appear, and sadly, this isn’t the only one. Many users reported that their Xbox audio is stuttering; we already fixed that in a separate guide.
Before we start fixing this issue, let’s see what causes this issue to appear.
Why won’t the narrator turn off on my Xbox?
There is usually a single reason for this problem:
- Glitches with your console – In some cases, you might experience glitches on your console that can prevent this feature from turning off.
- Game settings – This feature might be enabled in one of your games, so you need to manually disable it.
What can I do if Xbox Narrator won’t turn off?
Before we proceed, there is a quick check that you need to perform:
- Check the game settings – If this issue appears only in certain games, check the game settings and disable Narrator from there. We already have a great guide on how to turn off Narrator in Minecraft, so be sure to check it out.
1. Use the shortcut
- Press the Power button on the controller until it starts vibrating.
- Next, press the Menu button on your controller.
- The Narrator will now be disabled.
This is a quick and easy method, so we encourage you to try it.
2. Chagne Narrator settings
- Press the Xbox button on your controller.
- Next, go to Profile & system and then Settings. Lastly, select Accessibility.
- After that, go to Narrator.
- Turn the Narrator off.
- Optional: If turning off the Narrator doesn’t work, lower its volume to the lowest value.
3. Restart the console
- Press the Xbox button on the controller.
- Next, go to Settings and choose General.
- Select Sleep mode & startup and select Restart now.
Once the console restarts, check if the problem is still there.
4. Power cycle your console
- Press and hold the Power button on your console for about 10 seconds.
- Wait until your console turns off.
- After that, press the Power button again to turn it back on.
As you can see, this is a minor issue, and in most cases, it can be fixed simply by adjusting your settings or with a simple button press.
To learn more about Xbox issues, we have a great guide on Xbox errors, so be sure to check it out for more information.
What solution did you use to fix this problem? Let us know in the comments section below.
Still experiencing issues?
SPONSORED
If the above suggestions have not solved your problem, your computer may experience more severe Windows troubles. We suggest choosing an all-in-one solution like Fortect to fix problems efficiently. After installation, just click the View&Fix button and then press Start Repair.