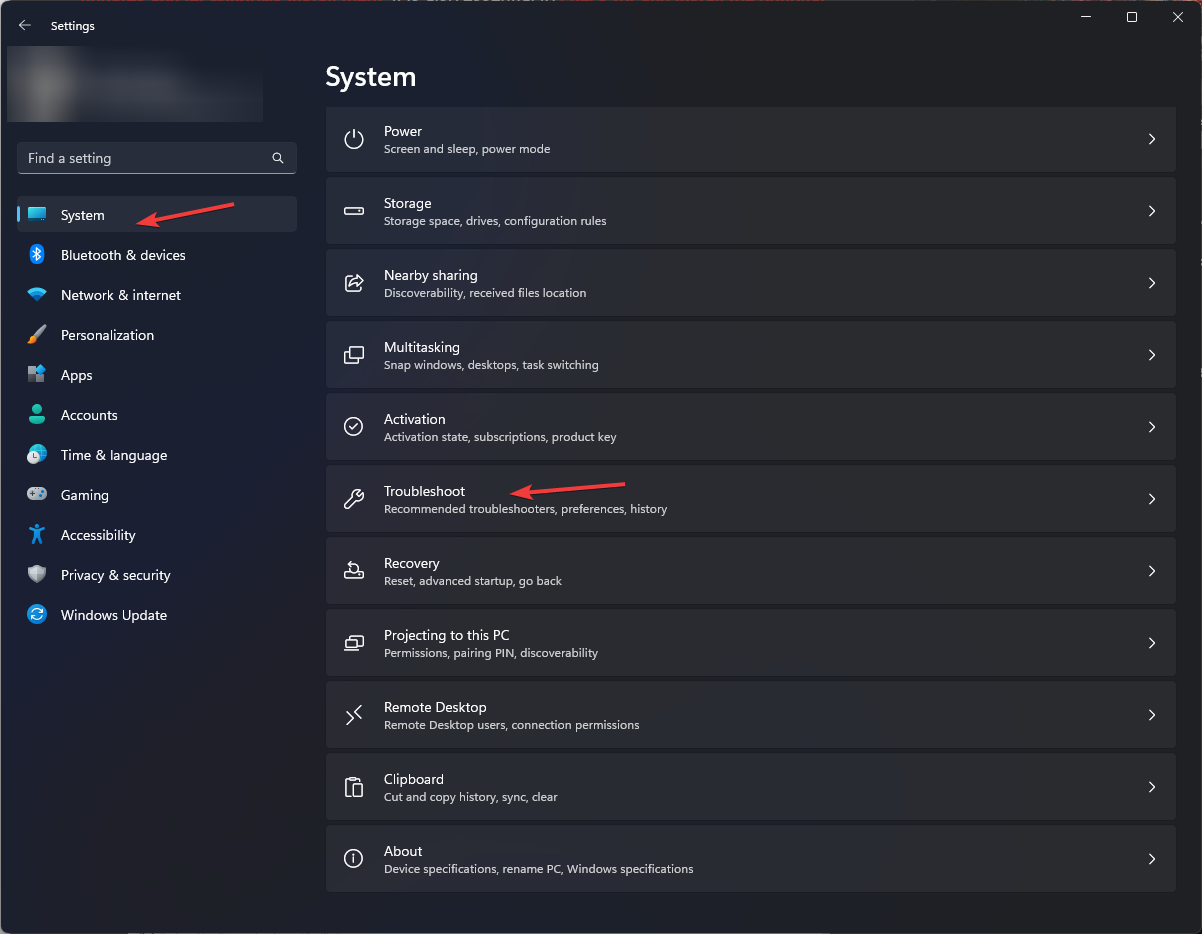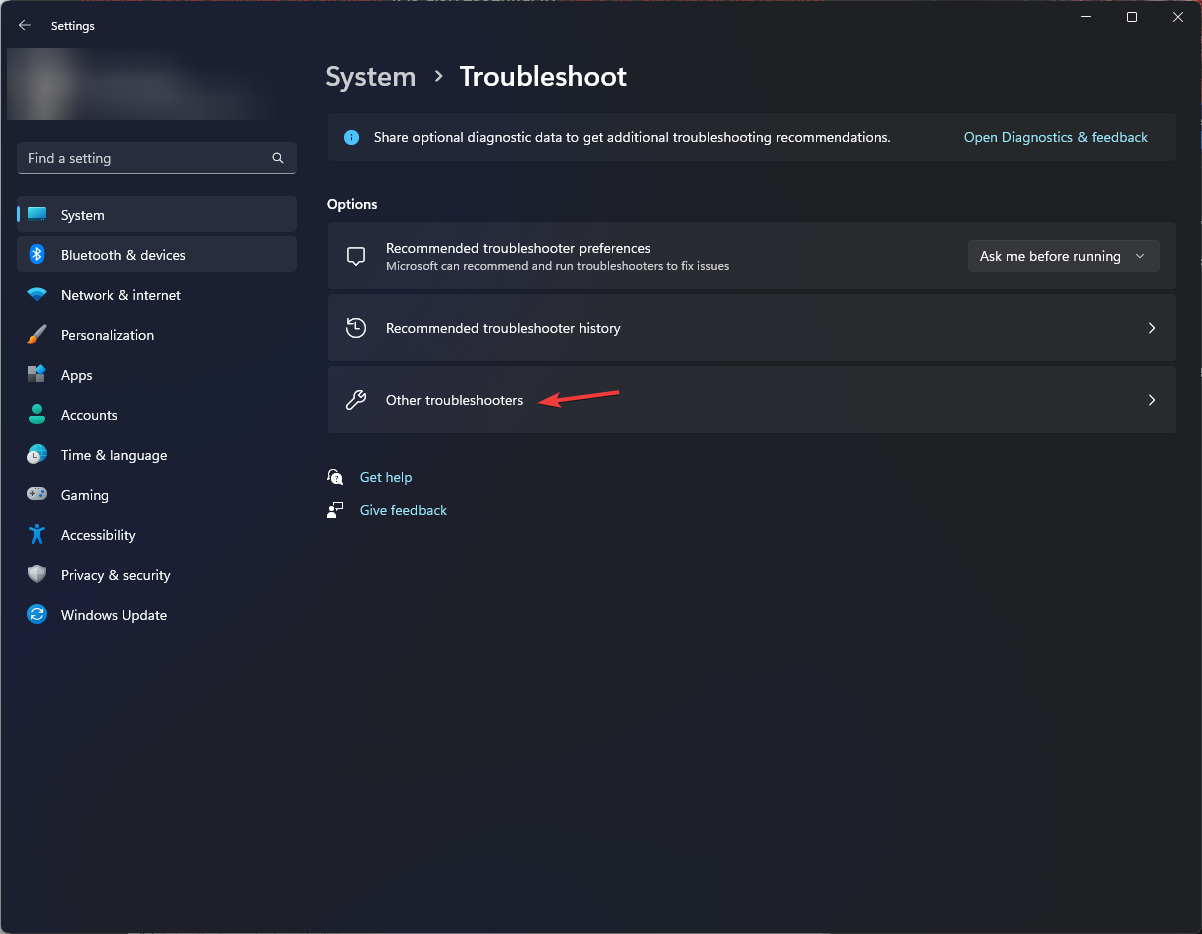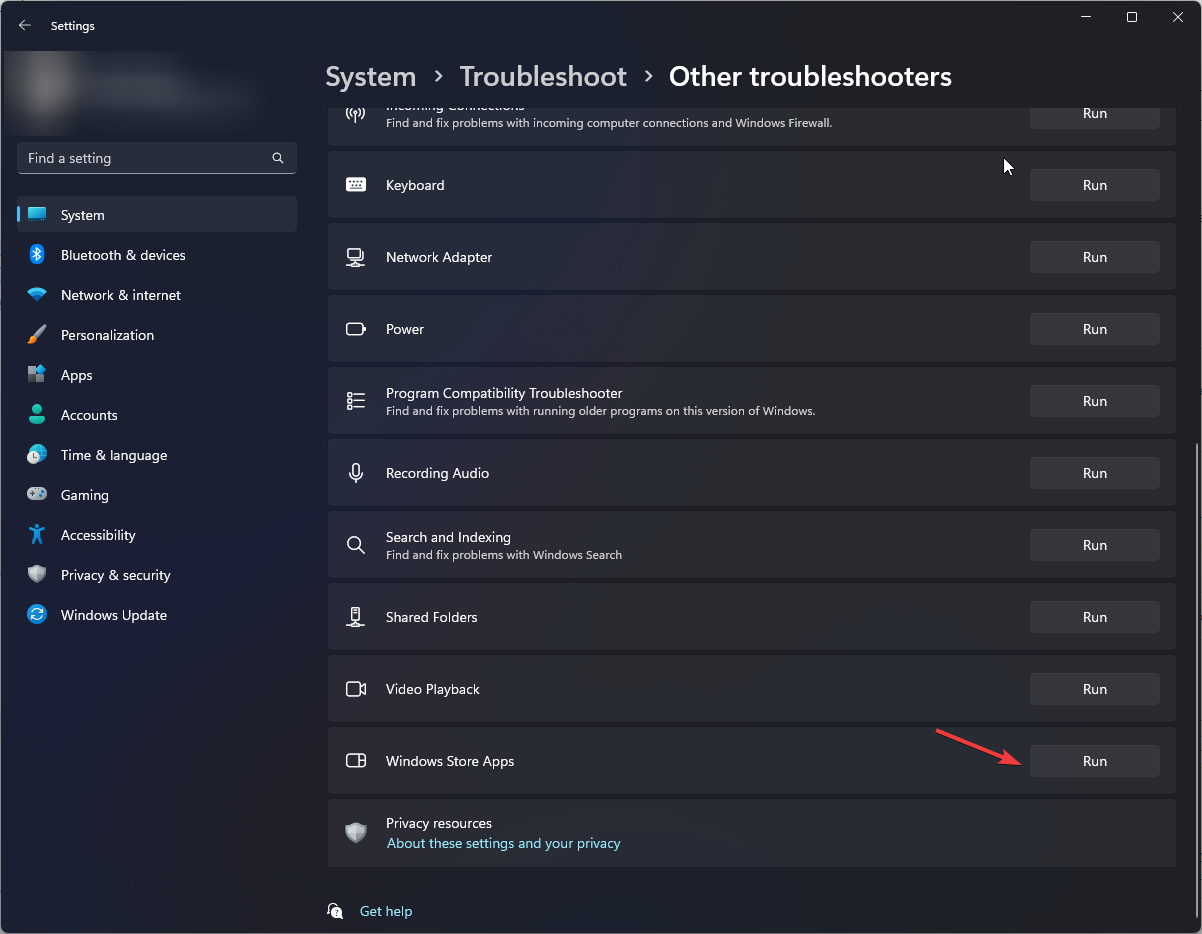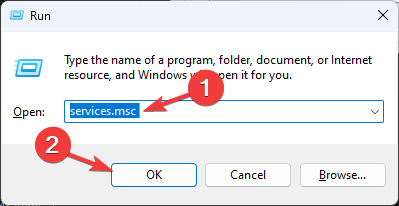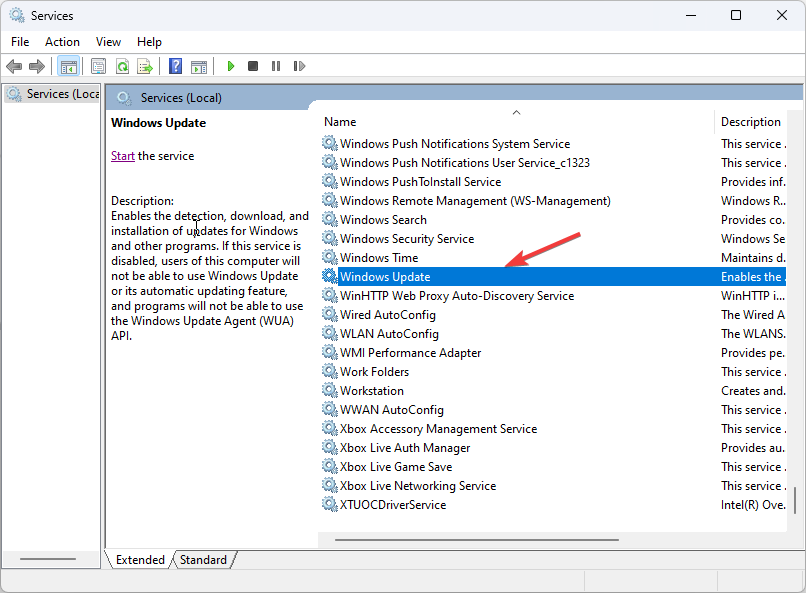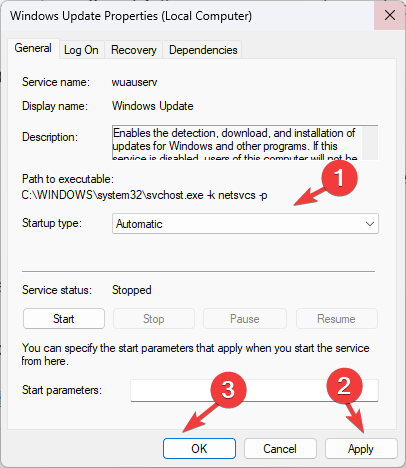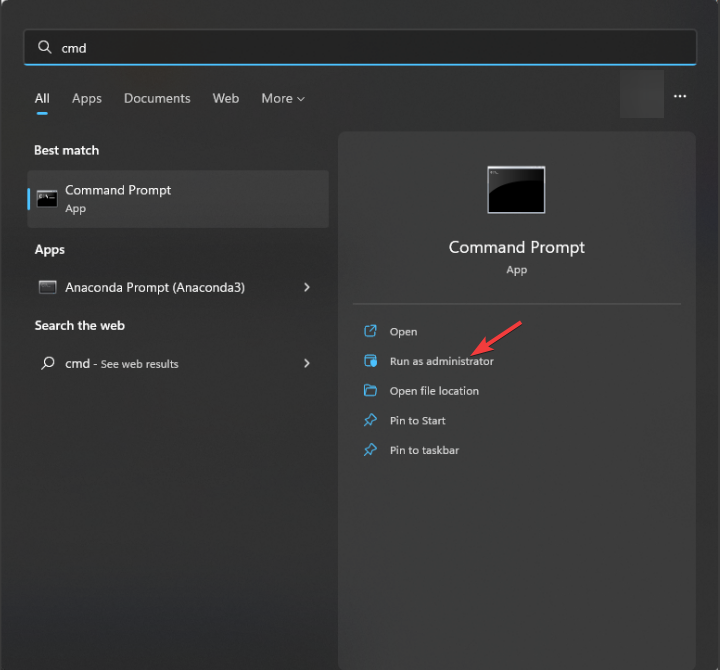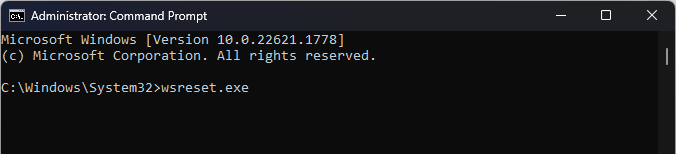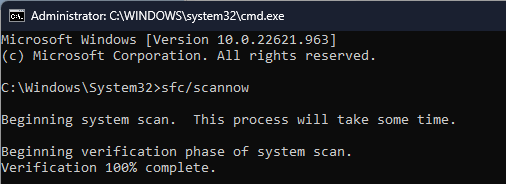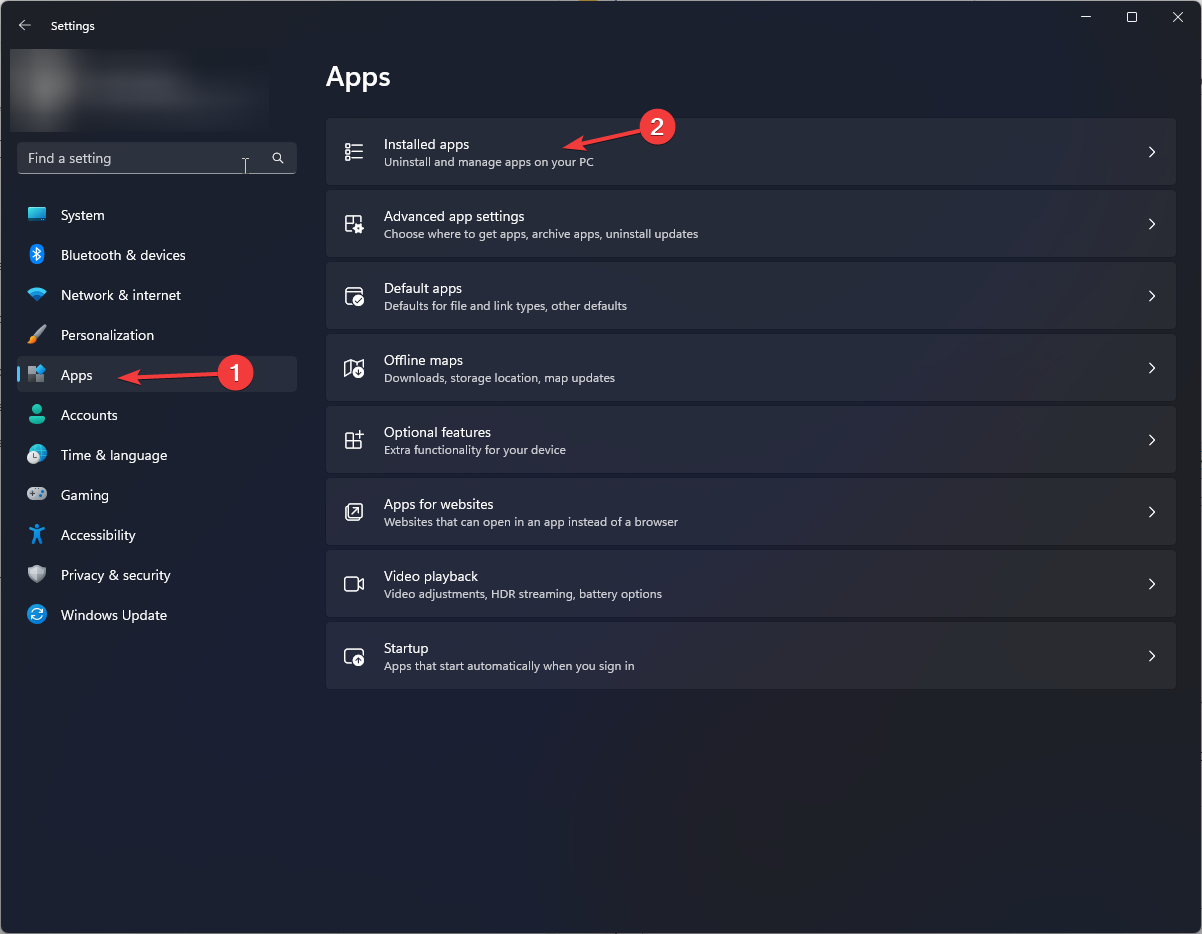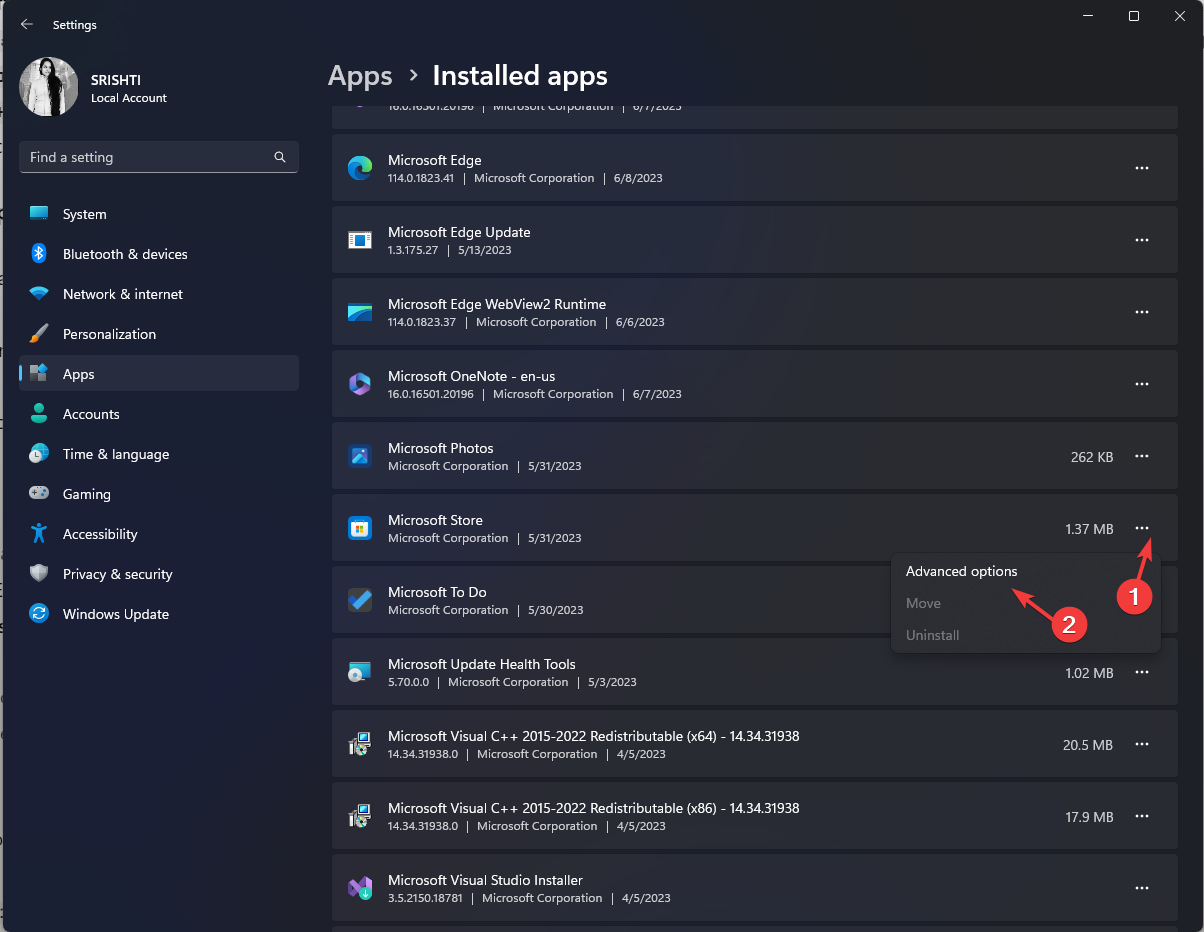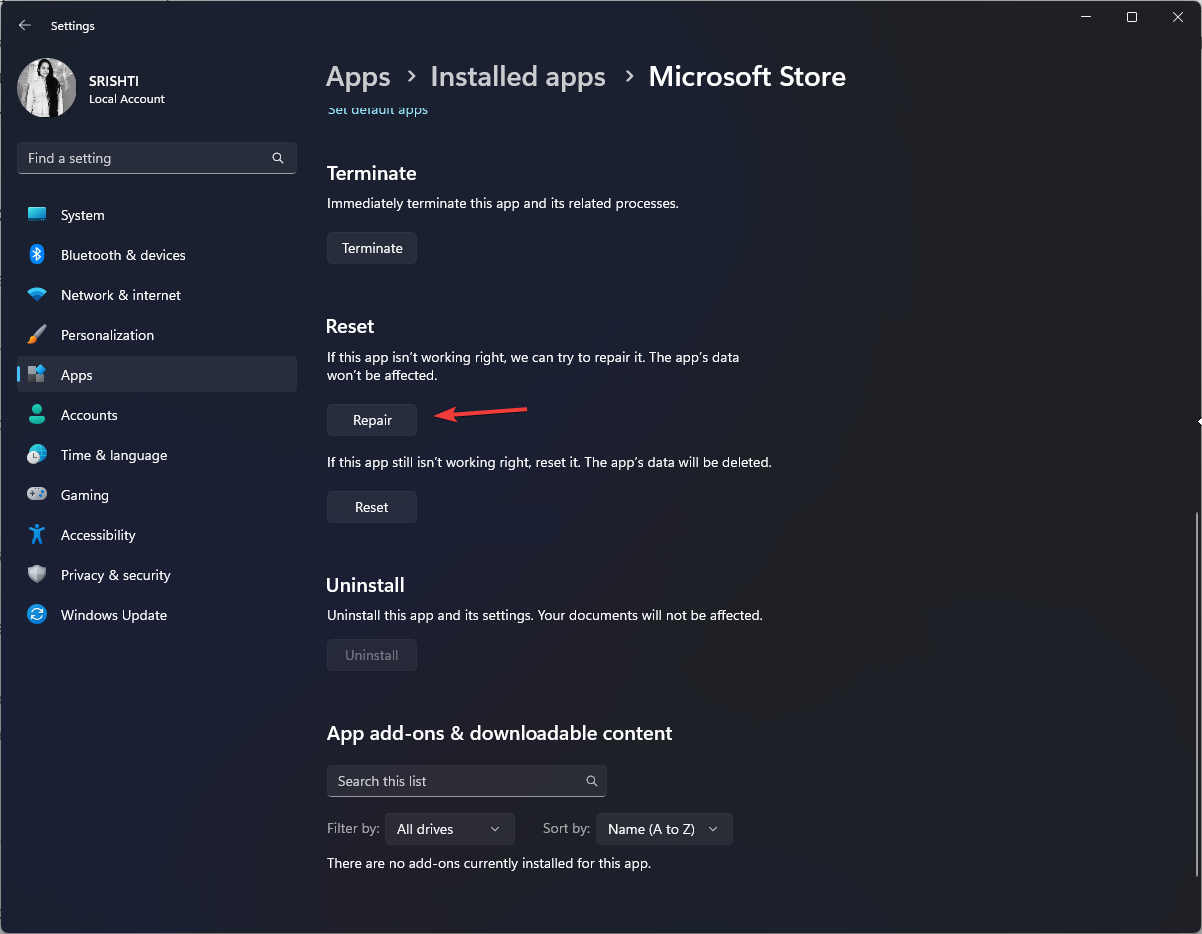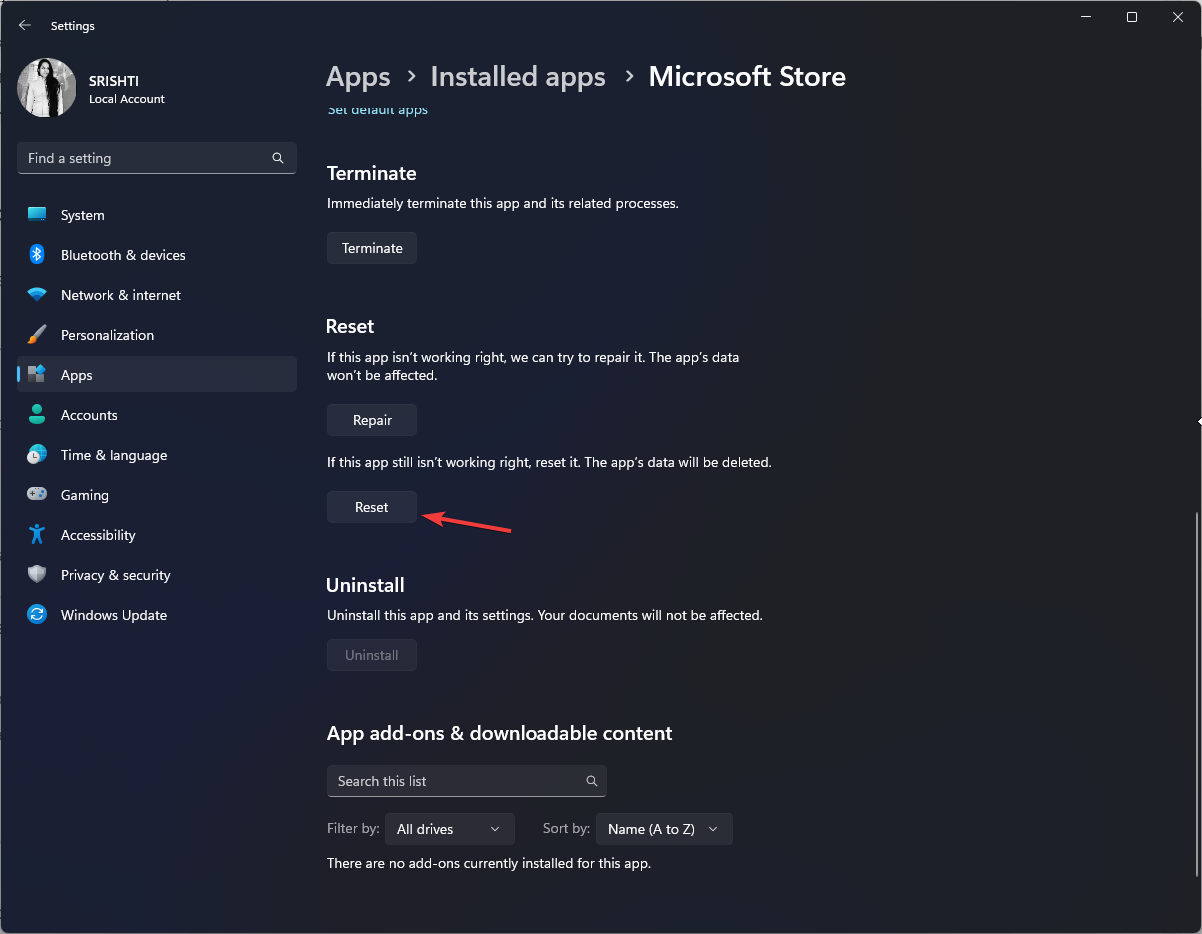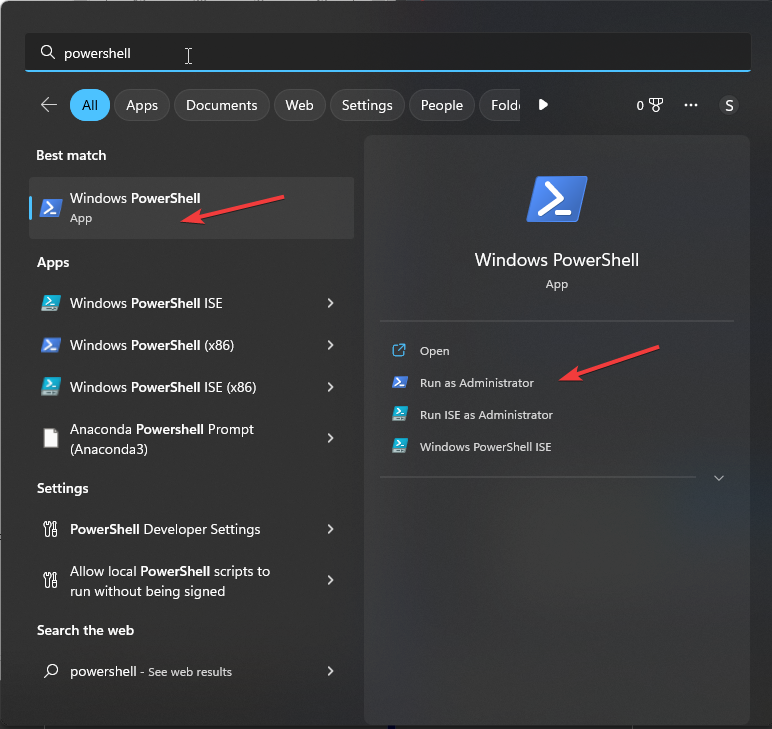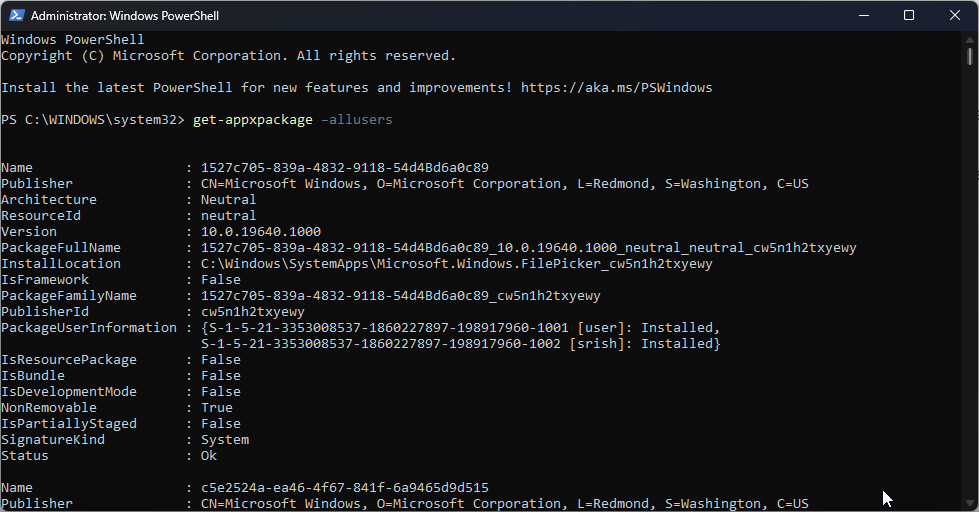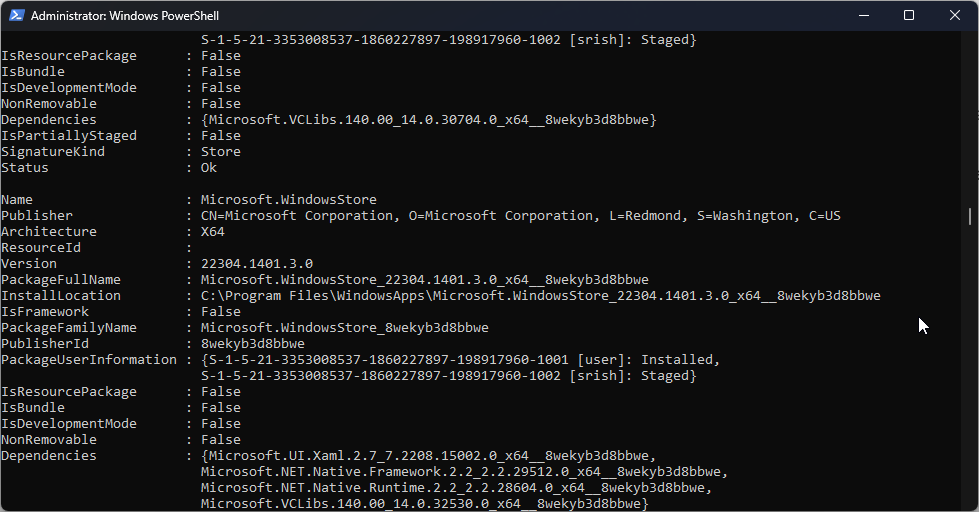0xc03F300D Microsoft Store Error: How to Fix It
Corrupted files could be the reason for this issue
- The 0xc03F300D Microsoft Store error occurs if the cache data is corrupt or the system files are damaged.
- To fix it, you can run apps troubleshooter, restore the Windows Store component, or reset the Windows Store cache.

Microsoft Store is a valuable resource for downloading and updating applications for Windows. However, one common issue that users encounter is the 0xc03F300D Microsoft Store error, which can prevent you from installing or updating apps.
In this guide, we will delve into the causes of the error and provide you with step-by-step instructions on how to fix it.
What causes the 0xc03f300d Microsoft Store error?
The 0xc03F300D Microsoft Store error can occur due to various reasons. Here are a few:
- Connectivity issues – If your internet connection is unstable, you may see this error. Try to troubleshoot your internet or contact your ISP to fix it.
- Cache corruption – The cache files used by the Microsoft Store can become corrupted or outdated, triggering the issue. Try to clear the app cache to fix the problem.
- Windows Store issues – If the Microsoft Store is facing the issue locally, you may not be able to access it, hence the error. You can repair the app to resolve this.
- System files corruption – The system files related to the app can get damaged and cause this problem. Try repairing the system files to get rid of the problem.
- Account-related issues – If there are problems with your Microsoft account or if it is not properly linked or authenticated within the Microsoft Store, it can lead to the 0xc03F300D error.
These are some of the common causes of the error; let us check out the solutions to get rid of the problem.
How can I fix the 0xc03f300d Microsoft Store error?
Before engaging in advanced troubleshooting steps, you should consider performing the following checks:
- Try restarting your computer.
- Ensure your Windows is up to date.
- Try disabling the antivirus temporarily.
- Check your internet connection to ensure it is working.
- Check your time and date to ensure they are correct.
- Make sure the Firewall on your computer is enabled.
Once you have conducted these checks, let us move on to the solutions to fix this problem.
1. Run the Windows Apps troubleshooter
- Press Windows + I to open the Settings app.
- Go to System, then click Troubleshoot.
- Click Other troubleshooters.
- Locate Windows Store Apps and click Run.
- Follow the onscreen instructions to complete the process.
This troubleshooter tool may help you identify the issues, yet it doesn’t ensure the fix for the specific errors.
Hence, you can make great use of a professional system repair tool that will diagnose Windows issues and find reliable ways to properly fix this.
2. Change Startup type for related services
- Press Windows + R to open the Run dialog box.
- Type services.msc and click OK to open the Services app.
- Locate and double-click Windows Update to open Properties.
- On the Properties window, for Startup, select Automatic.
- Click Apply, then OK.
3. Clear the Microsoft Store cache
- Press the Windows key, type cmd, and click Run as administrator.
- Type the following command to reset the app along with all dependencies: and hit Enter:
wsreset.exe - Microsoft Store will reopen.
- To save the changes, reboot your computer.
4. Run SFC & DISM scans
- Press the Windows key, type cmd, and click Run as administrator.
- Type the following command to repair system files and press Enter:
sfc /scannow - Wait for the command to complete, then copy & paste the following command one by one to repair Windows OS image files and hit Enter after every command:
Dism /Online /Cleanup-Image /CheckHealth
Dism /Online /Cleanup-Image /ScanHealth
Dism /Online /Cleanup-Image /RestoreHealth
- Wait for the scan to complete and restart your computer.
5. Repair/reset the Microsoft Store app
- Press Windows + I to open the Settings app.
- Go to Apps, then click Installed apps.
- Locate Microsoft Store, click three dots, and then Advanced options.
- Click Repair.
- If the issue persists, open Advanced options again and click Reset.
6. Reinstall the Microsoft Store app
- Press the Windows key, type powershell, and click Run as administrator.
- Type the following command and press Enter:
get-appxpackage –allusers - You will get the list of apps; locate Microsoft.WindowsStore and copy the entry for PackageFullName.
- Once done, copy & paste the following command to remove Microsoft Store app after replacing PackageFullName with the name displayed in the PowerShell window and hit Enter:
remove-appxpackage PackageFullName - Restart your computer. Open PowerShell again with admin rights.
- To reinstall Microsoft Store, type the following command and press Enter:
Add-AppxPackage -register "C:\Program Files\WindowsApps\Microsoft.WindowsStore_11804.1001.8.0_x64__8wekyb3d8bbwe\AppxManifest.xml" –DisableDevelopmentMode
So, these are methods to fix the 0xc03F300D Microsoft Store error and regain full access. If nothing has worked for you so far, we suggest you contact Microsoft Support for further assistance.
If you are not able to find Microsoft Store in Apps and features, then we suggest you check out this detailed guide to fix the problem
Please feel free to give us any information, tips, and your experience with the subject in the comments section below.
Still experiencing issues?
SPONSORED
If the above suggestions have not solved your problem, your computer may experience more severe Windows troubles. We suggest choosing an all-in-one solution like Fortect to fix problems efficiently. After installation, just click the View&Fix button and then press Start Repair.