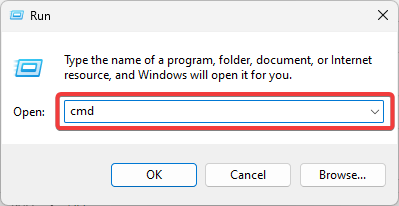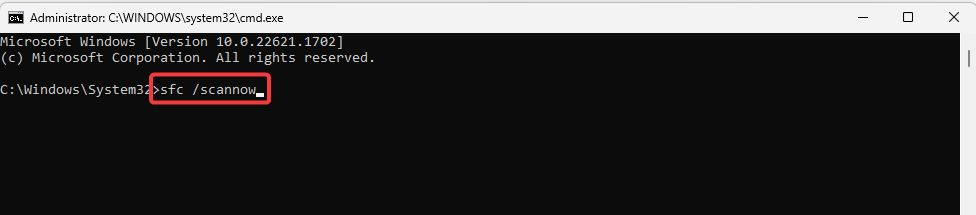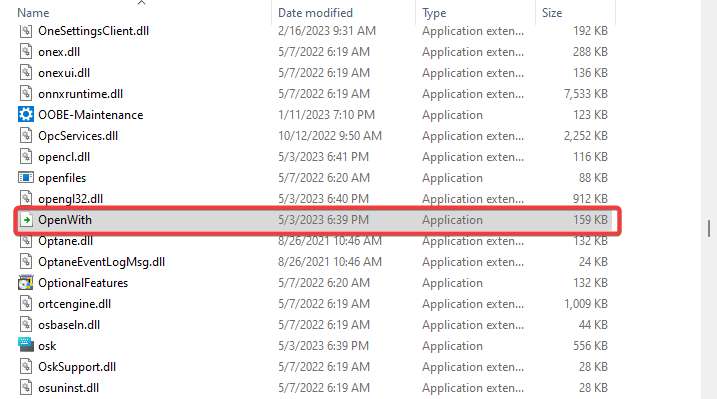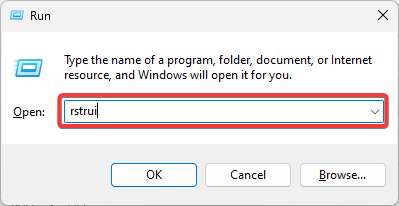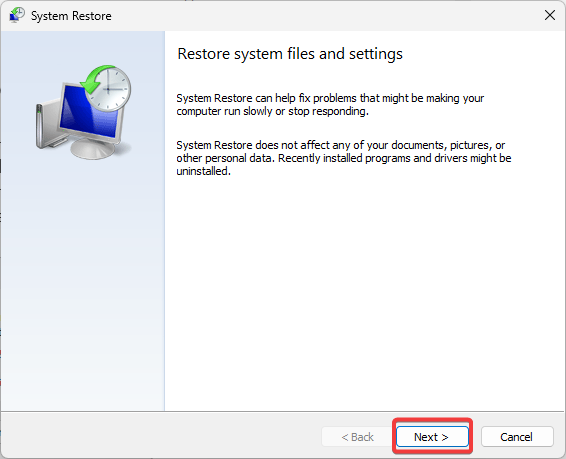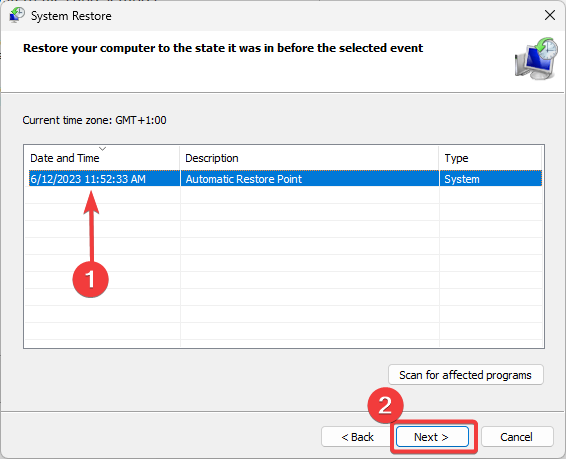What is Openwith.exe & How to Fix Its Errors?
Restoring the file from a backup is a convinient fix
- Openwith.exe is a process associated with Windows crucial in managing file associations and allowing users to choose the appropriate program to open specific file types.
- While the executable is an essential component, errors related to this process can occur, causing inconvenience and hindering file accessibility.
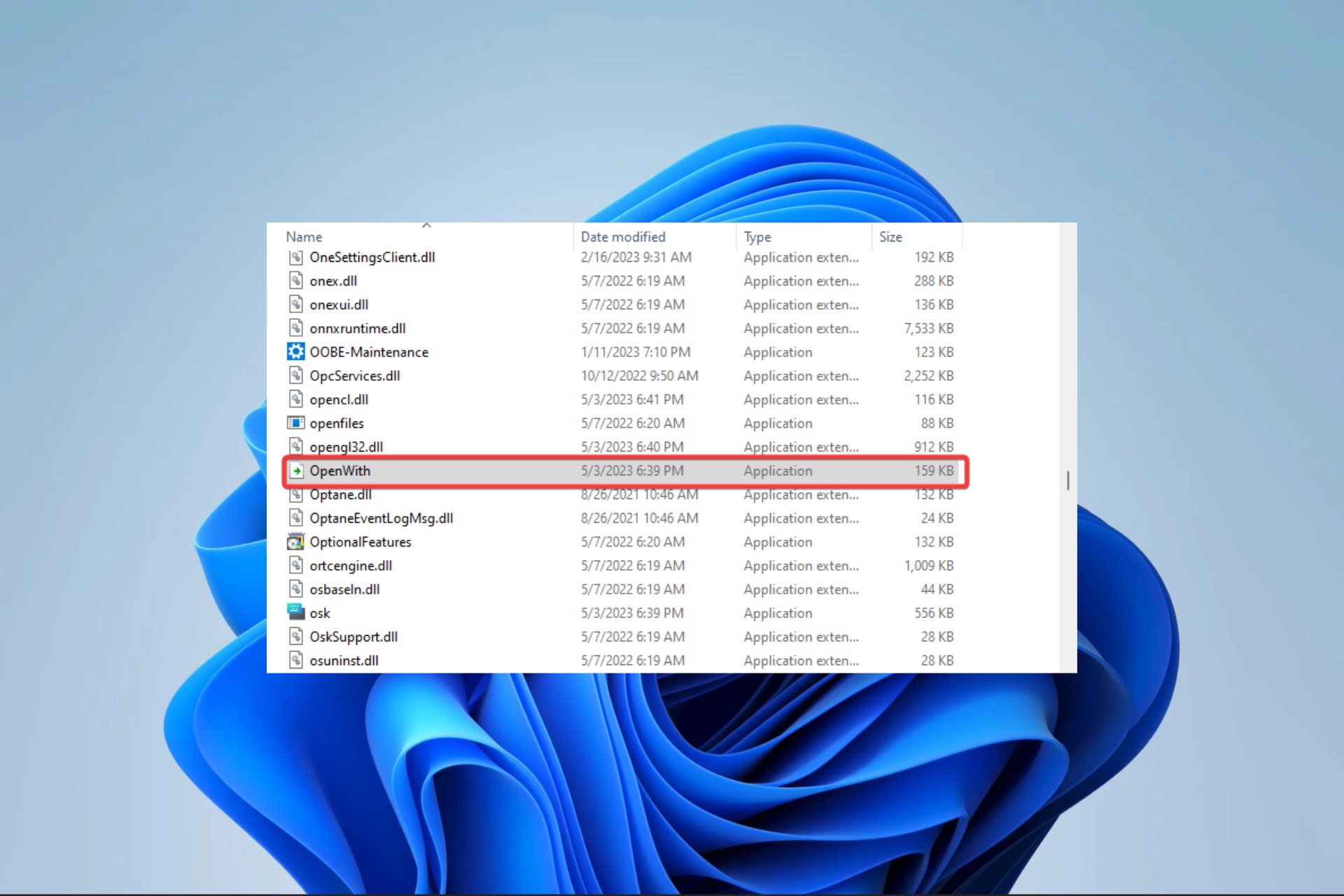
If you have ever tried to open a file on the Windows operating system, you must have used openwith.exe. You may wonder how since you have not intentionally run such a file.
In this guide, we explore the executable,m tell you it is used, and help you solve common errors around it.
What is Openwith.exe?
The openwith.exe executable file is a Windows operating system component. It manages how the Open With dialog box behaves when a user tries to open a file with an unrecognized or unfamiliar file extension.
Openwith.exe’s primary purpose is to make choosing the right software to open a specific file type easier. For instance, OpenWith.exe will launch the default image viewer software when you double-click a .jpg file.
Common errors relating to the executable include openwith.exe not found, openwith.exe application error, and a corrupted or missing openWith.exe file. So let us show you how to resolve these.
How do I fix openwith.exe errors?
Before you go ahead with detailed troubleshooting, you should try these workarounds:
- Restart the computer, as a reboot may be strong enough to fix minor device glitches.
- Run a malware scan to rule out the error due to virus infection.
- Uninstall the problematic application and reinstall it from a freshly downloaded copy.
If the above do not work, continue to the more detailed solutions below.
1. Repair the Windows Registry
 NOTE
NOTE
Issues with the registry may lead to openwith.exe problems. While you can make manual modifications, we recommend using automated or specialized registry repair software.
The registry can develop errors, broken links, orphaned entries, and erroneous data over time, affecting system stability and performance. These registry repair tools are designed to scan and fix issues within the Windows registry.
2. Run a System File Checker (SFC) scan
- Press Windows + R to open the Run dialog.
- Type cmd and hit Ctrl + Shift + Enter.
- Type in the script below and hit Enter to run the scan.
sfc /scannow - Wait for the scan to complete, then restart your computer and verify it fixes the error.
3. Restore openwith.exe
- Launch a backup Windows laptop and hit Windows + E to open File Explorer.
- Navigate to the path below:
C:\WINDOWS\System32 - Search for and copy the openwith file into any storage media.
- Open the System32 path on the problematic computer, paste the copied file, and verify it fixes the issue.
4. Run a System Restore
- Press Windows + R to open the Run dialog.
- Type rstrui and hit Enter.
- Hit Next.
- Select a restore point and click Next.
- Finally, click the Finish button and wait for the process to complete.
We have written an extensive guide to help you if you have problems running System Restore.
Usually, when you get an error relating to openwith.exe, t comes with a notification that should help you choose what troubleshooting methods or solutions to try. In most cases, you will find a resolution using any of the solutions above.
Lastly, we love to hear from you. So, if you have questions, contact us using the comments section below.
Still experiencing issues?
SPONSORED
If the above suggestions have not solved your problem, your computer may experience more severe Windows troubles. We suggest choosing an all-in-one solution like Fortect to fix problems efficiently. After installation, just click the View&Fix button and then press Start Repair.