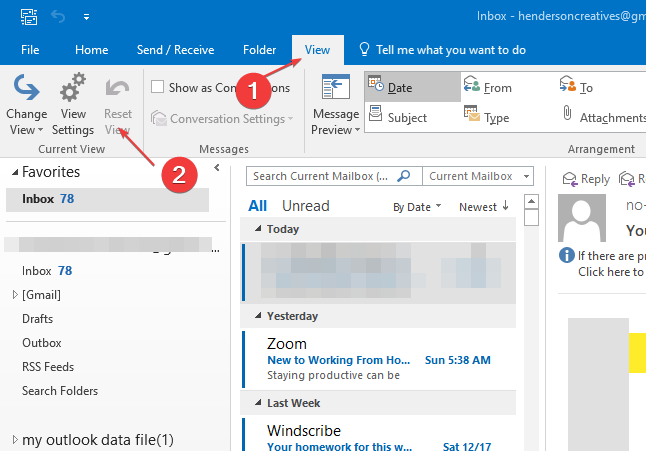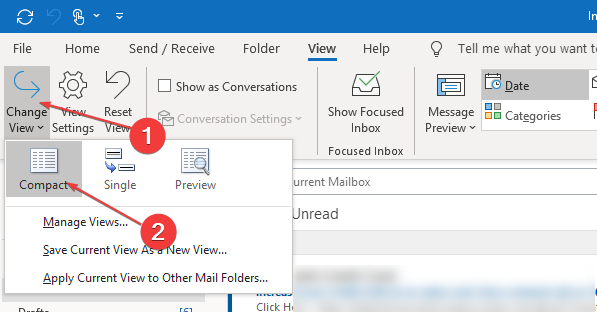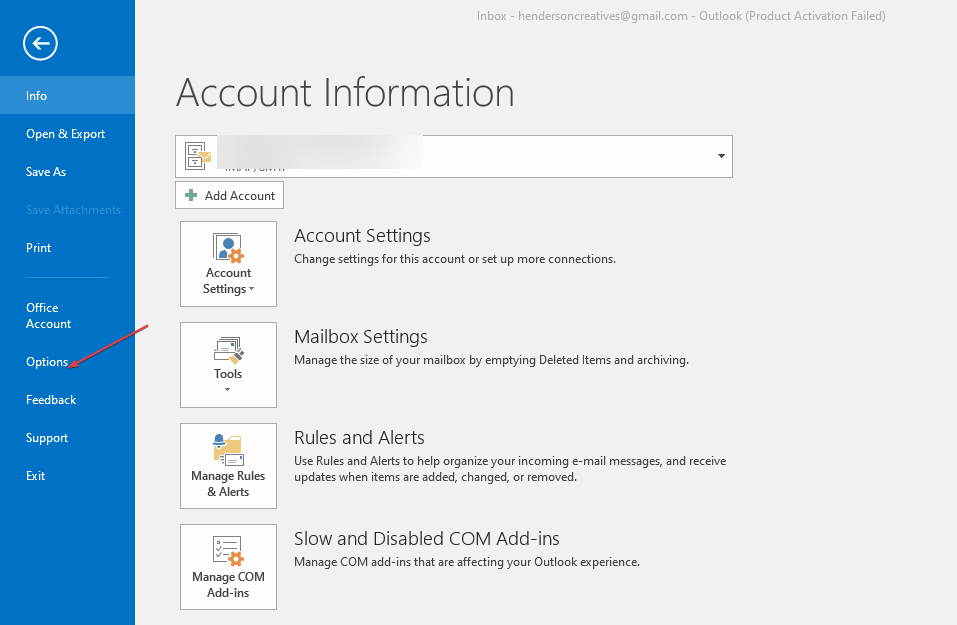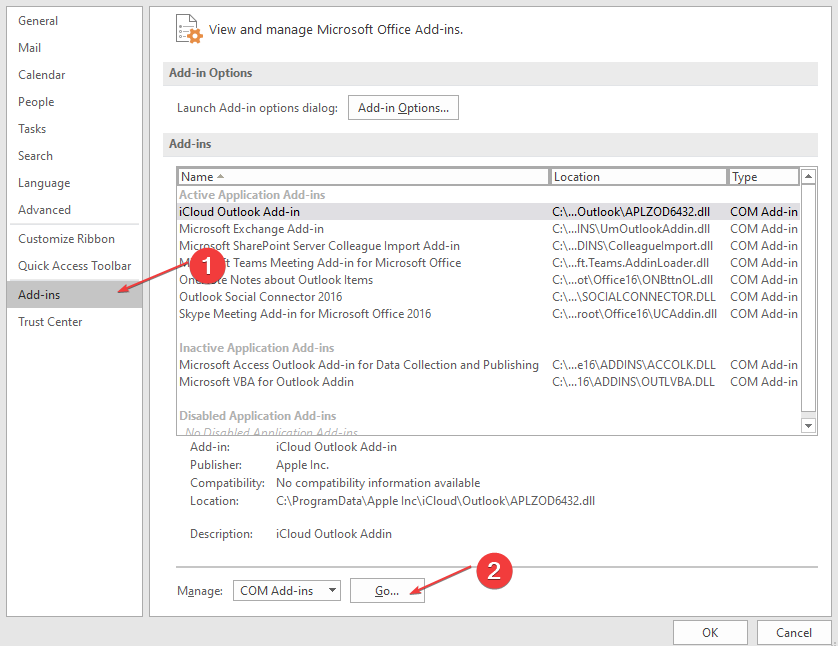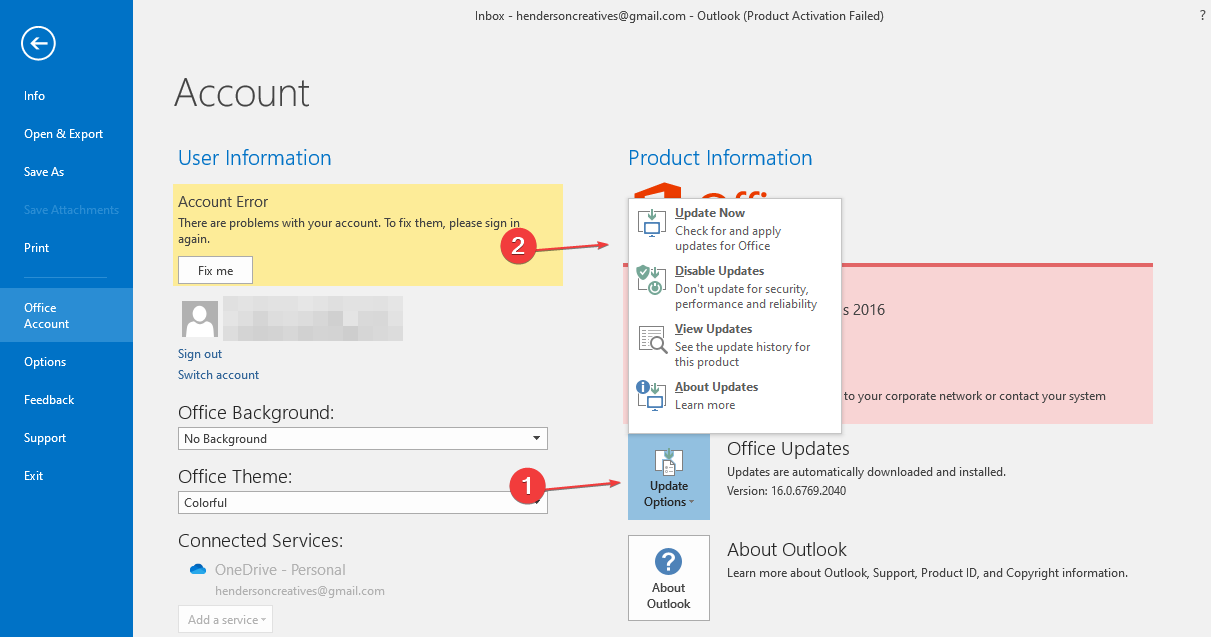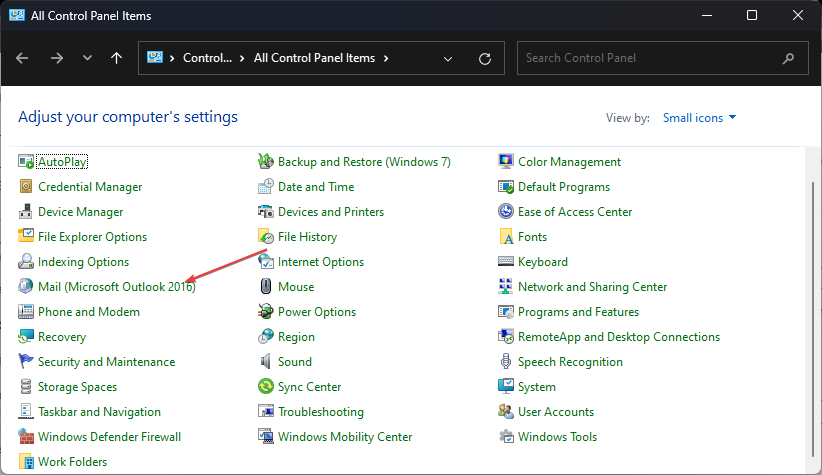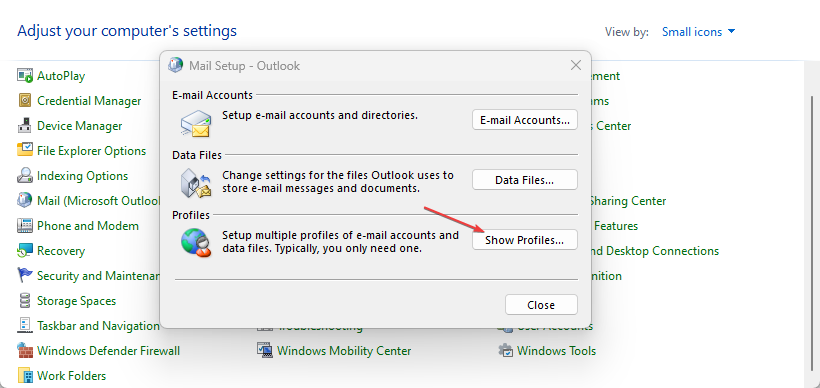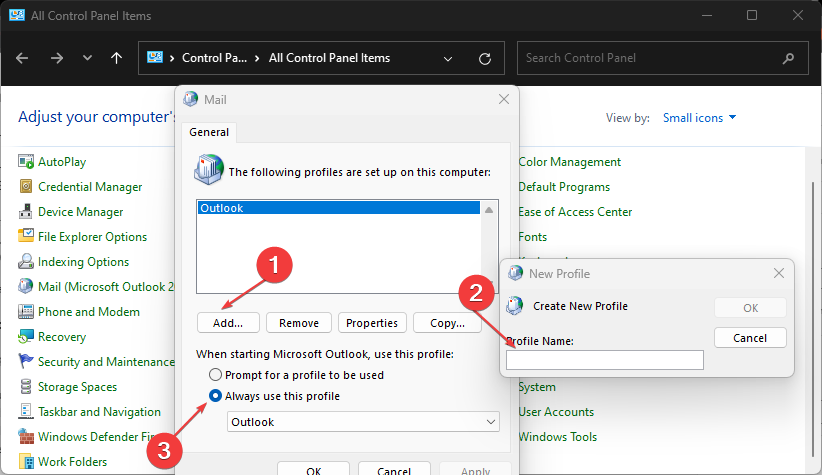Outlook View Changed Itself: How to Get It Back to Normal
Third party apps interference may cause this problem
- Outlook changing its view by itself can be due to an outdated Outlook app.
- Starting Outlook in Safe Mode and disabling the Add-ins that may conflict with it can fix the problem.
- Users can revert to the previous view by using the Reset button in Outlook.
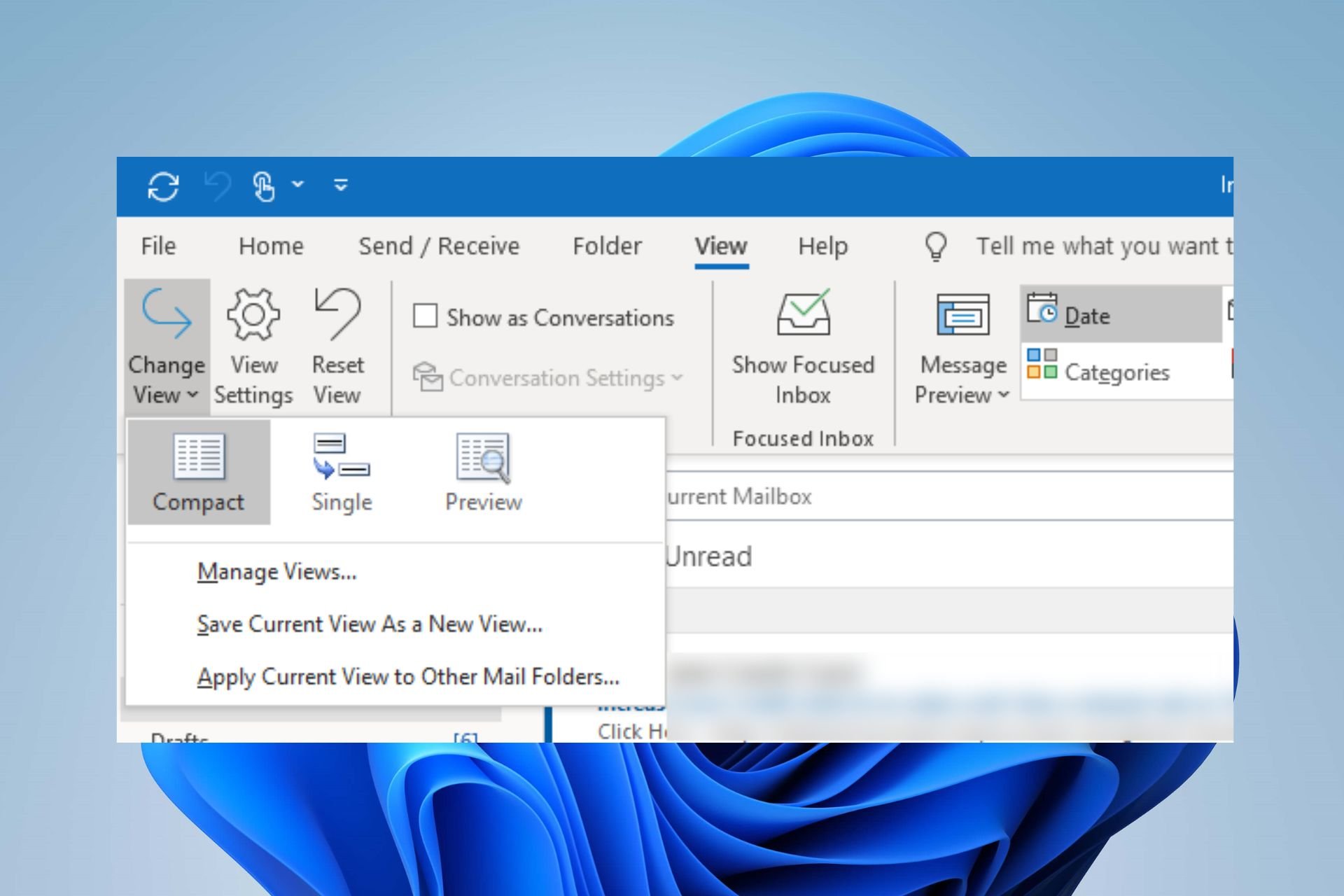
Many users experience difficulties with their Outlook app because they are unfamiliar with the new interface on the platform. It is due to Outlook changing its view by itself.
Another issue recently reported is Outlook not connecting to the server and Gmail, preventing users from accessing their mail.
Why did Outlook change its view by itself?
Outlook allows users to use different layouts and display views. However, it becomes another case if Microsoft Outlook changes its view. It can be due to some underlying problems affecting Outlook.
Furthermore, many factors can cause Outlook to change its view by itself. Some are:
- Outdated Outlook app – An outdated Outlook app is prone to bugs and issues that may affect how it functions. It indicates it can’t access updates and patches for fixing bugs and adding new features, so it malfunctions.
- Corrupted user profile – If your user profile is corrupted or not intact, it can prompt Outlook to change the view by itself and function in other awkward ways. It can affect the app settings.
- Third-party app interference – Errors on Outlook can be due to the activities of third-party apps running on your computer. So, if you recently installed a third-party app on your PC, it can cause Outlook to change its display interface.
There are varieties of probable causes for Outlook changing views by itself not mentioned here. Nevertheless, you can fix these issues by troubleshooting the app and your PC.
How do I change my Outlook layout back to normal?
Before trying any advanced steps for fixing the issue, proceed with the following:
- Turn off background apps on your computer.
- Close and reopen the Outlook app, then check if the problem persists.
To fix Outlook changing its view by itself, follow the steps below.
1. Revert to the older view via the Reset icon
- Launch the Outlook app on your PC. Go to the top menu bar and click on the View tab.
- Click on the Reset View button. It should revert to the older view.
- Click the Change View button in the top-left corner, then select Compact.
Expert tip:
SPONSORED
Some PC issues are hard to tackle, especially when it comes to missing or corrupted system files and repositories of your Windows.
Be sure to use a dedicated tool, such as Fortect, which will scan and replace your broken files with their fresh versions from its repository.
Outlook view should go back to your previous display settings.
2. Reset Outlook view via Run Command
- Press Windows + R to open the Run dialog box.
- Type outlook.exe/ cleanviews, then click on the OK button to run the command.
The above command will reopen the Outlook app and reset all custom views and displays to default settings.
3. Run Outlook in Safe Mode and disable plugins & Add-ins
- Press Windows + R keys to open the Run dialog box, type outlook.exe/safe, then click the OK to start Outlook in Safe Mode.
- Click Yes on the Microsoft confirm prompt.
- Select File at the top of the screen, then click on Options.
- Click on Add-ins, then click on Go beside the Manage COM Add-ins button.
- Select the add-ins you want to disable from the available menu, then click the Remove button.
- Restart your PC and check if Outlook changes its view again.
Removing some add-ins from Outlook will disable plugins and add-ins conflicting with Outlook, causing it not to work as it should.
4. Update Outlook
- Repeat steps 1-3 in solution 3 to start Outlook in Safe Mode.
- Click on File at the top of the screen, select Office account, and click the Office updates menu.
- Click the Update Options button, then select the Update Now option from the drop-down to install pending updates on Outlook.
- Restart your PC and launch Outlook to see if the view change persists.
It will fix Outlook errors that may affect its performance and cause problems with its display.
5. Create a new Outlook Profile
- Left-click the Start button, type Control Panel, then click OK to open it.
- Select Mail from the menu.
- Click on the Show Profiles button.
- On the General tab, click on the Add button, then untick the Always use this Profile option.
- Input the Profile name and click OK.
- Add your Name, Email address, and password credentials, click Next, then Apply to save changes.
Outlook should go back to its default view by creating a new profile.
Conclusively, users with multiple Outlook accounts can check how to change Outlook accounts to send emails. Also, our readers can check how to search for keywords in Outlook.
If you have further questions or suggestions on this guide, kindly leave them in the comments section below.
Still experiencing issues?
SPONSORED
If the above suggestions have not solved your problem, your computer may experience more severe Windows troubles. We suggest choosing an all-in-one solution like Fortect to fix problems efficiently. After installation, just click the View&Fix button and then press Start Repair.