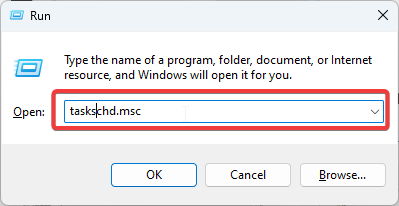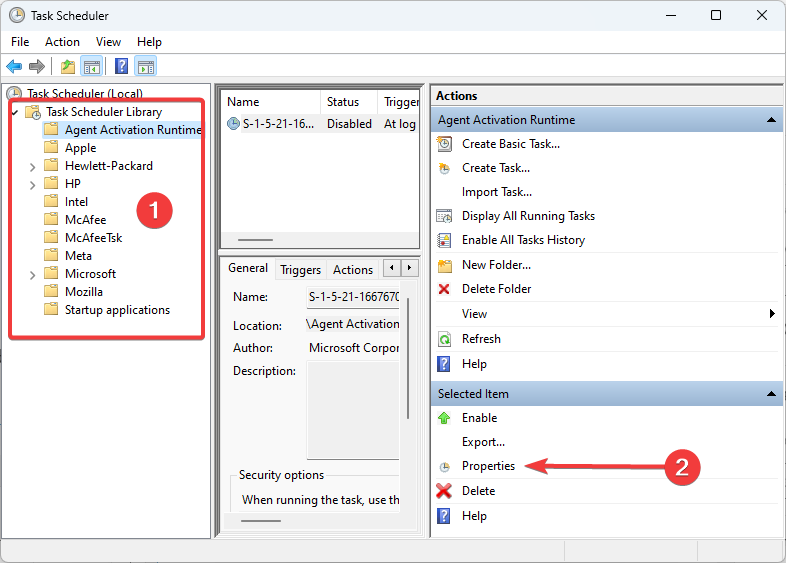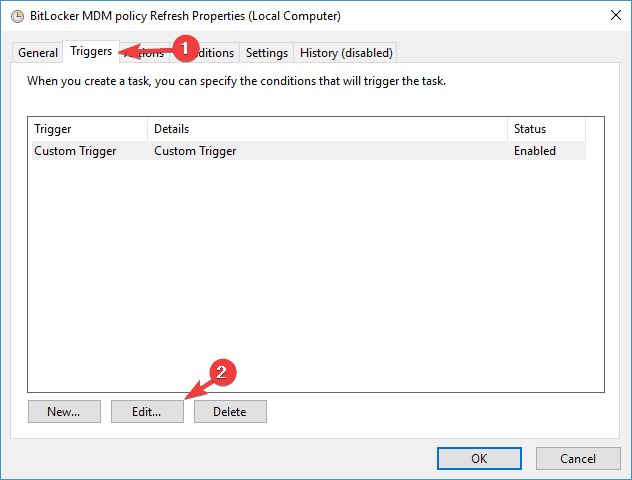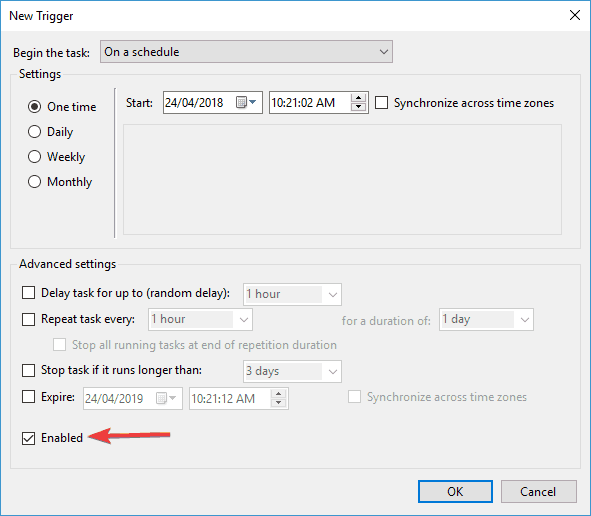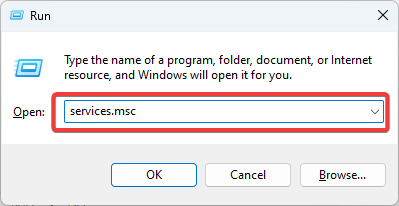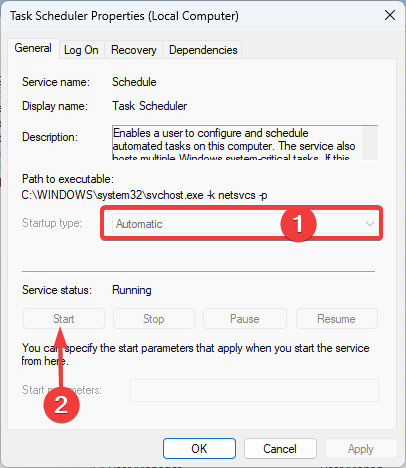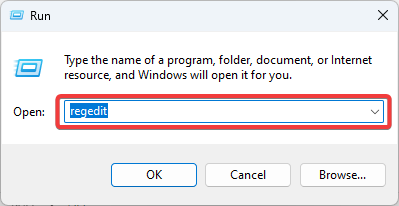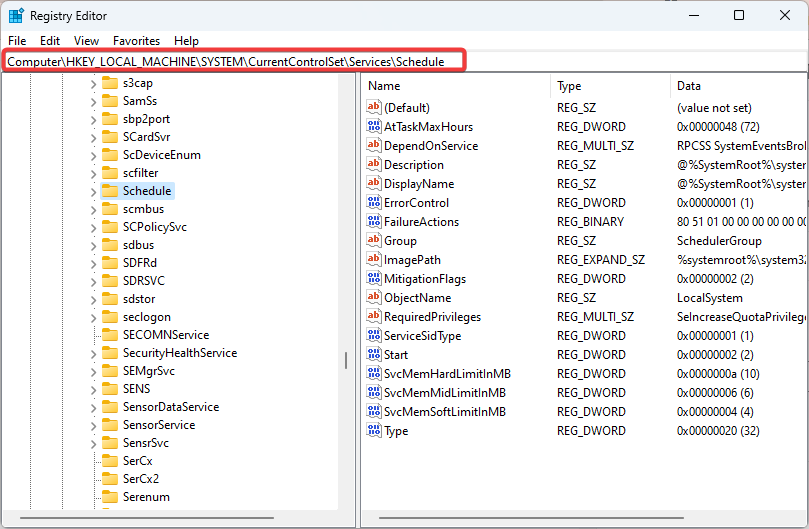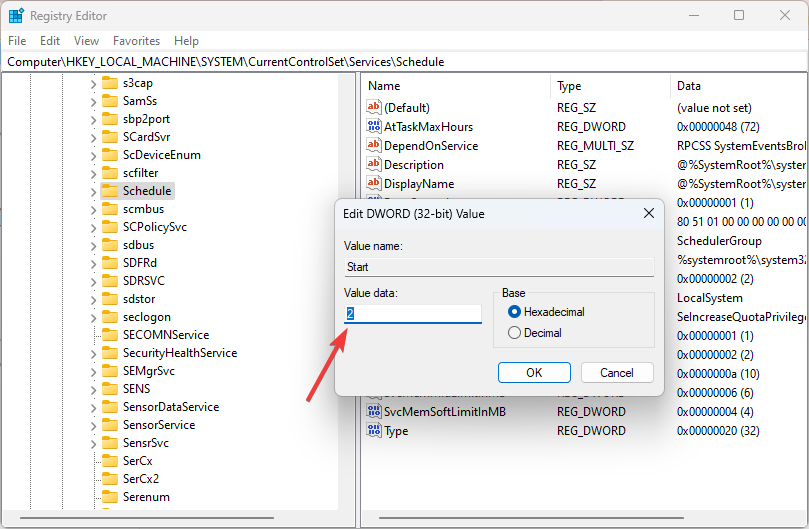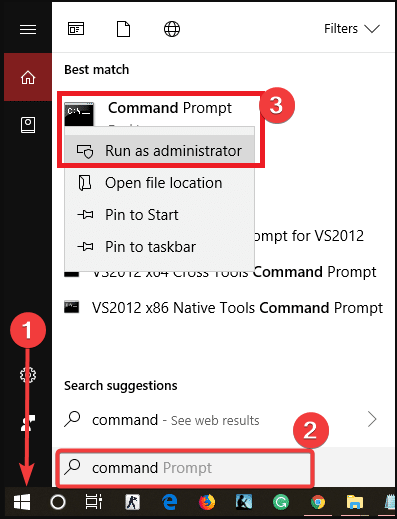Task Scheduler not Running: 5 Methods to Enable it Again
Restarting the service may be the fastest solution
- Windows Task Scheduler is not running for various causes, such as faulty settings, software, or corrupted registry.
- If the scheduled task works when you run it manually, but doesn't work automatically, take a closer look at its arguments.
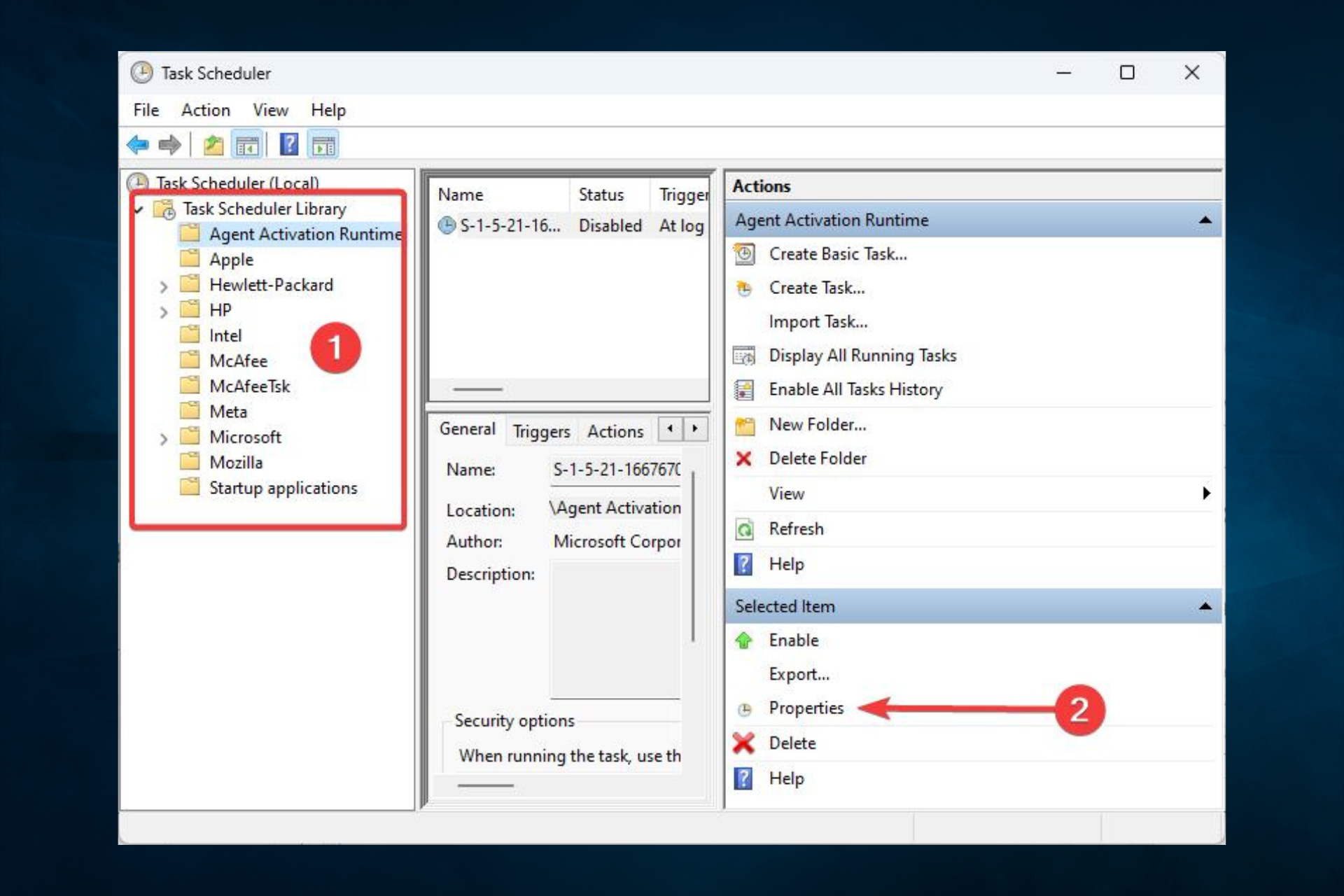
Is the Task Scheduler not running? Read on to learn all you must know about this problem.
The Task Scheduler is invaluable for scheduling software, scripts, and other tools to run at specified times.
So, this can come in handy for scheduling updates and other maintenance scans. However, the Task Scheduler isn’t helpful if the scheduled tasks aren’t running as they should.
Let us discuss some triggers and solutions.
Why is Task Scheduler not running?
When you are faced with this problem, a few things may have caused it. On top of the list are the following:
- Disabled settings – In some rare cases, the Task Scheduler may have been disabled.
- Corrupted registry entries – If registry entries connected with the Task Scheduler are corrupted, you may expect a few problems.
- Permission issues – The current user account may not have the privilege right to run the Task Scheduler.
Expert tip:
SPONSORED
Some PC issues are hard to tackle, especially when it comes to missing or corrupted system files and repositories of your Windows.
Be sure to use a dedicated tool, such as Fortect, which will scan and replace your broken files with their fresh versions from its repository.
While these are the top issues, there may be more. And the problem could also come in variations. Speaking of which, these are some of the common Task Scheduler problems that users reported:
- Task Scheduler not working Windows 10 – Many users reported issues with Task Scheduler on their Windows 10 PC; we already covered a similar topic in our Task Scheduler not running article, so be sure to check it out for detailed solutions.
- Windows Task Scheduler does not start task at next run time – Task Scheduler is a complex tool, and sometimes your task might not start at the scheduled time; to fix the issue, check if the task trigger is configured correctly.
- Scheduled task runs manually but not automatically – This is another common problem with Task Scheduler; if you encounter this problem, check if your conditions are correctly configured.
- Windows scheduled tasks not running when logged off, after log off – Sometimes, specific tasks won’t run on your PC if you’re not logged on; however, you can fix that issue by enabling Run whether the user is logged on.
Here are some solutions to fix Task Scheduler tasks that aren’t running. Hopefully, one of them will work for you.
How can I fix Windows Task Scheduler if it’s not running?
1. Check if the scheduled task is enabled
- Press Windows + R, then type taskschd.msc and hit Enter.
- Click on a task and select the Properties option.
- Select the Triggers tab, and verify that the task is enabled; if not, press the Edit button.
- Finally, select the Enabled check box and press the OK button.
First, you should check the triggers for the task. For example, it might be the case that the task isn’t enabled, in which case it won’t run. You can check the triggers by following the above steps.
2. Manually start the Task Scheduler
- Press Windows + R, then type services.msc and hit Enter.
- Right-click on the Task Scheduler service and select Properties.
- Set the Startup type to Automatic and make sure the process is started.
- Lastly, click Apply and Ok, then restart the PC.
This has helped in cases where the Task Scheduler is not running a Python script automatically or after a restart.
3. Fix registry files
- Press Windows + R, then type regedit and hit Enter.
- Navigate to the path below:
HKEY_LOCAL_MACHINE\SYSTEM\CurrentControlSet\Services\Schedule - Right-click on any black space on the left pane, select New and click on DWORD (32-bit) Value.
- Name it Start, then make the Value data 2.
- Lastly, close your Registry and reboot your computer.
4. Change the Service Configuration
- Click on the Start menu, type control, right-click on the control panel option, and select Run as administrator.
- Type the script below and click Enter.
SC Config schedule start= auto - Finally, close the command prompt and restart the computer.
5. Start the scheduler using the command prompt
- Click on the Start menu, type control, right-click on the control panel option, and select Run as administrator.
- Type the script below and click Enter.
net start task scheduler - Finally, close the command prompt and restart the computer.
These tips could fix any Task Scheduler tasks that aren’t running. In most cases, a scheduled task not running will probably have more to do with its Task Scheduler settings.
Lastly, if you have any other questions or suggestions for us, please write us a comment below.