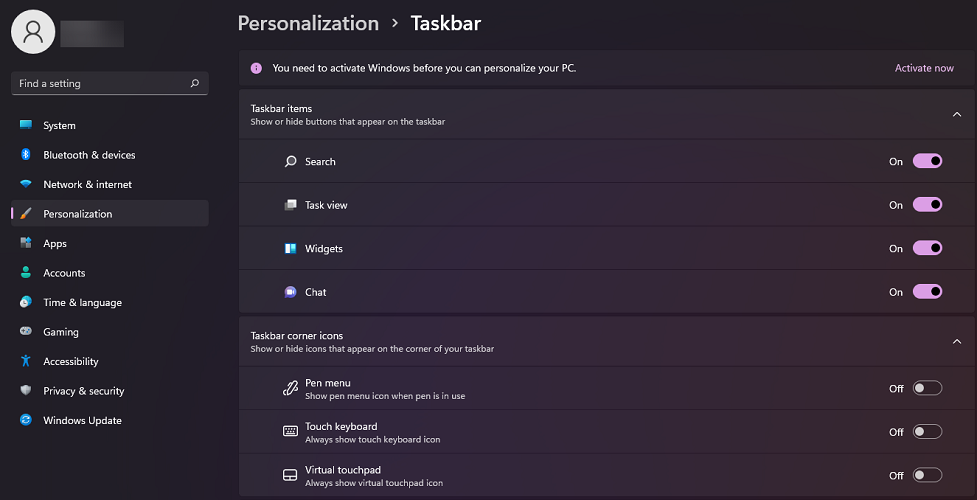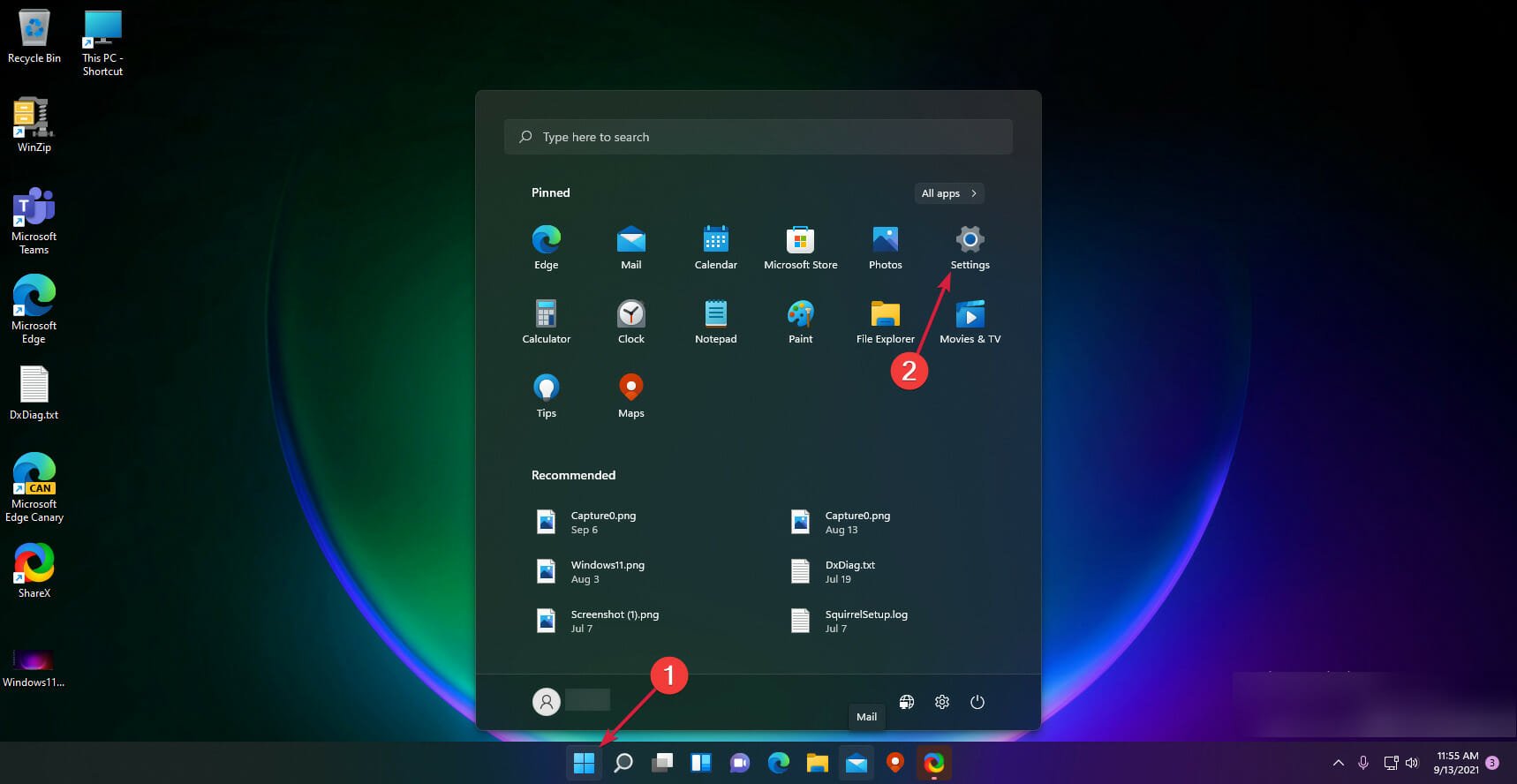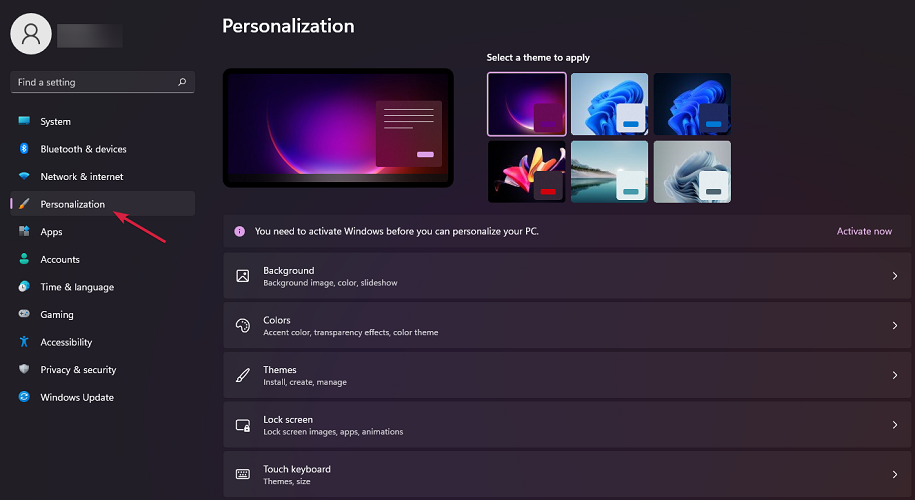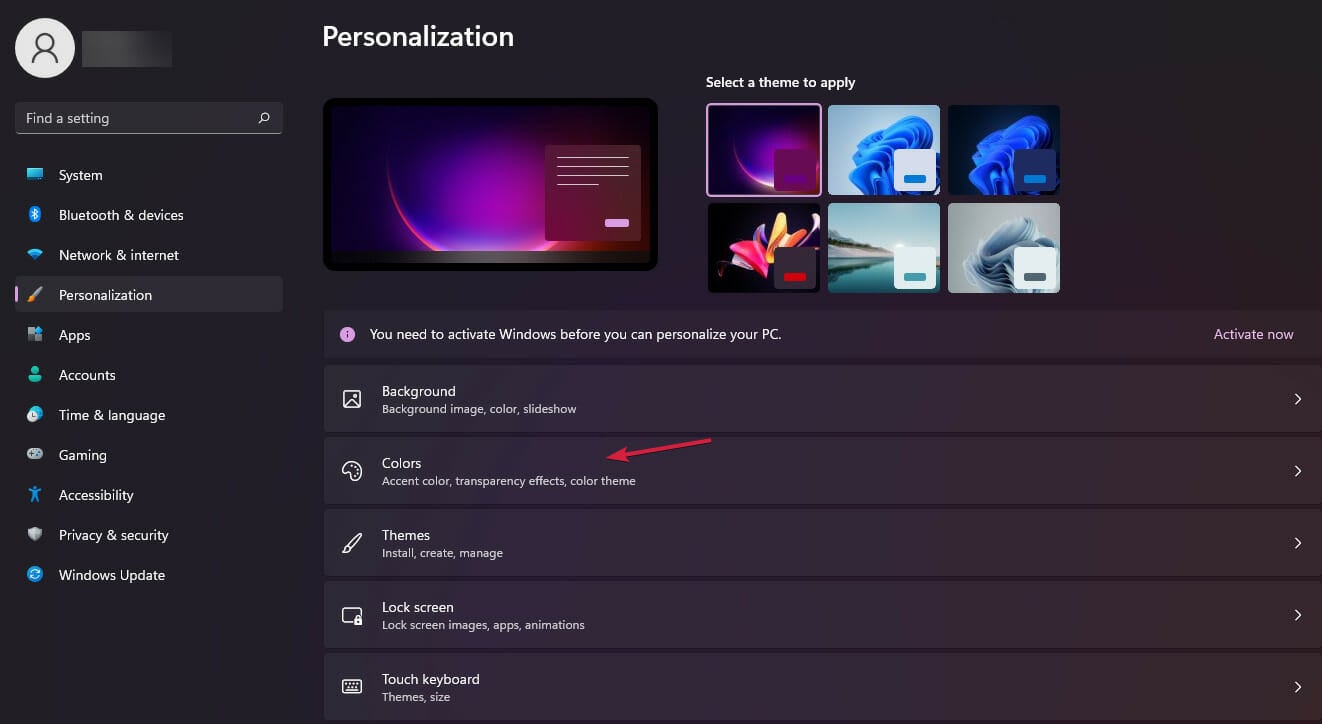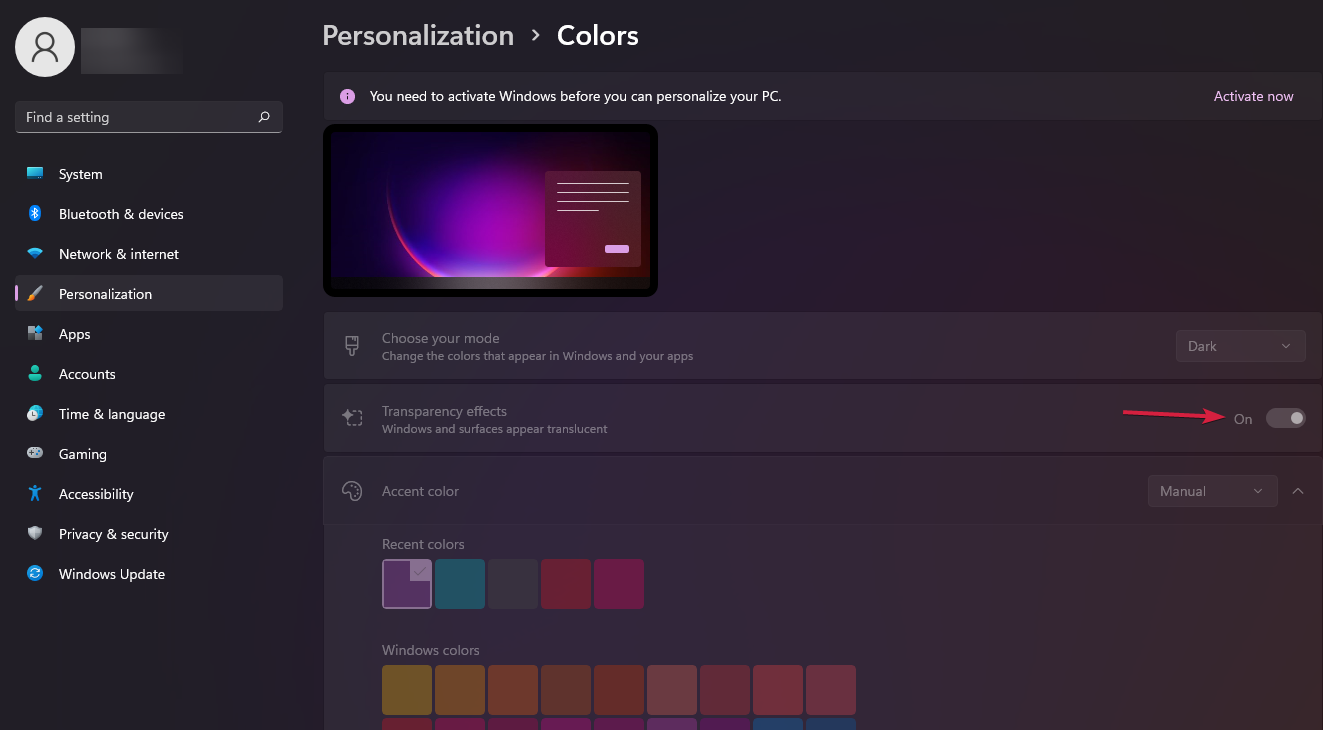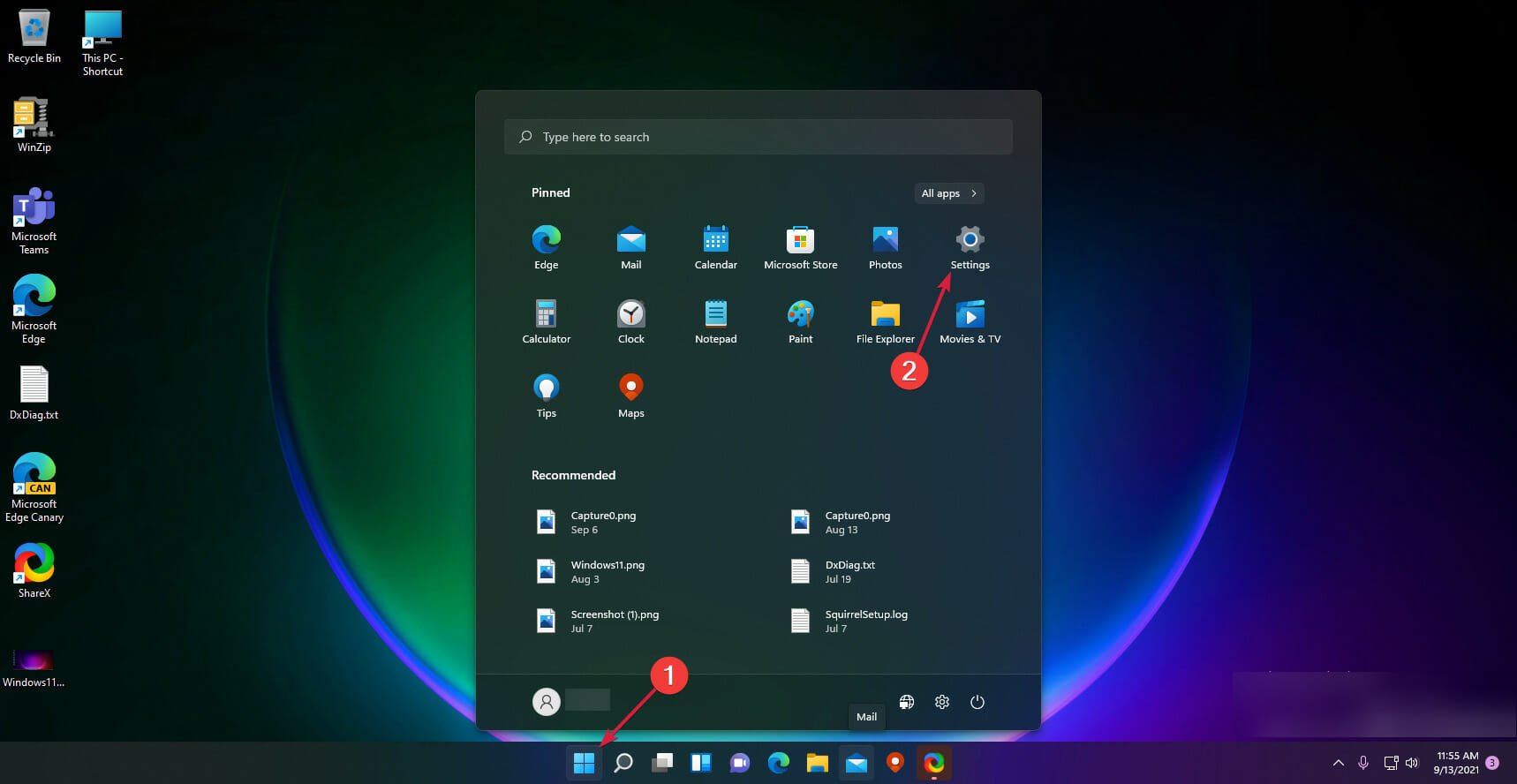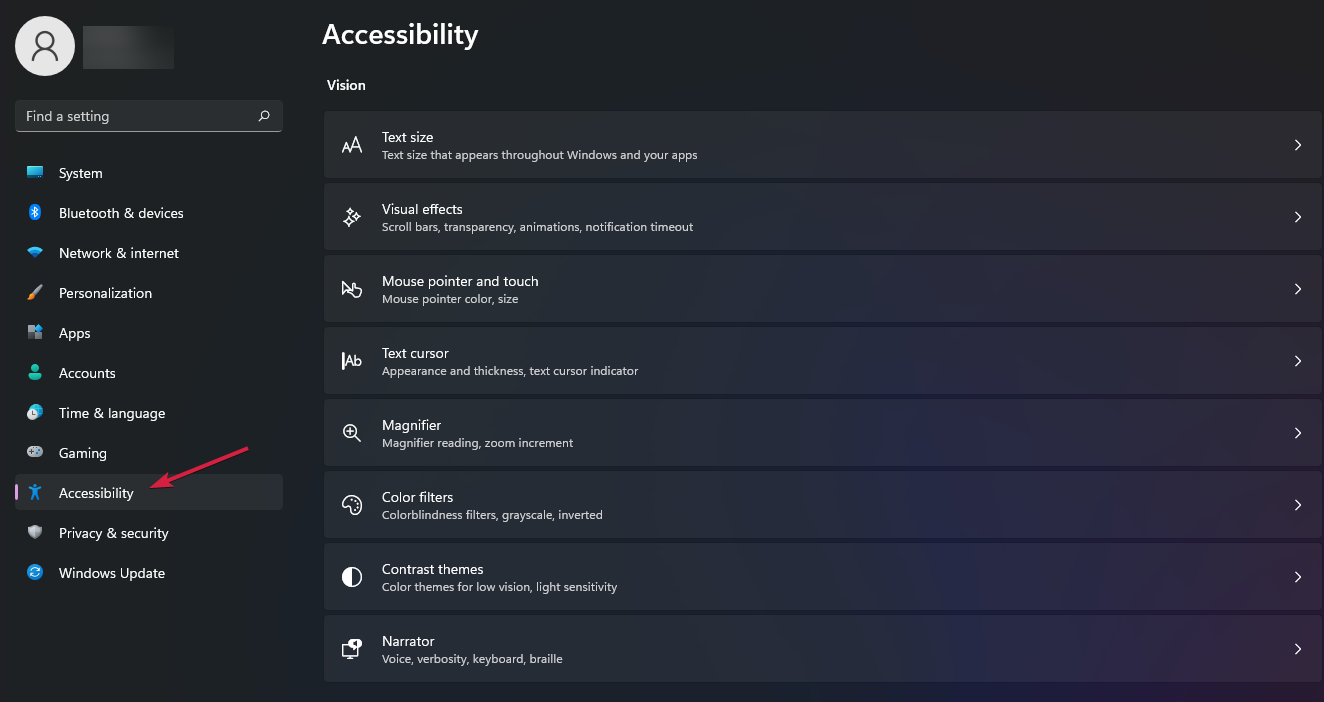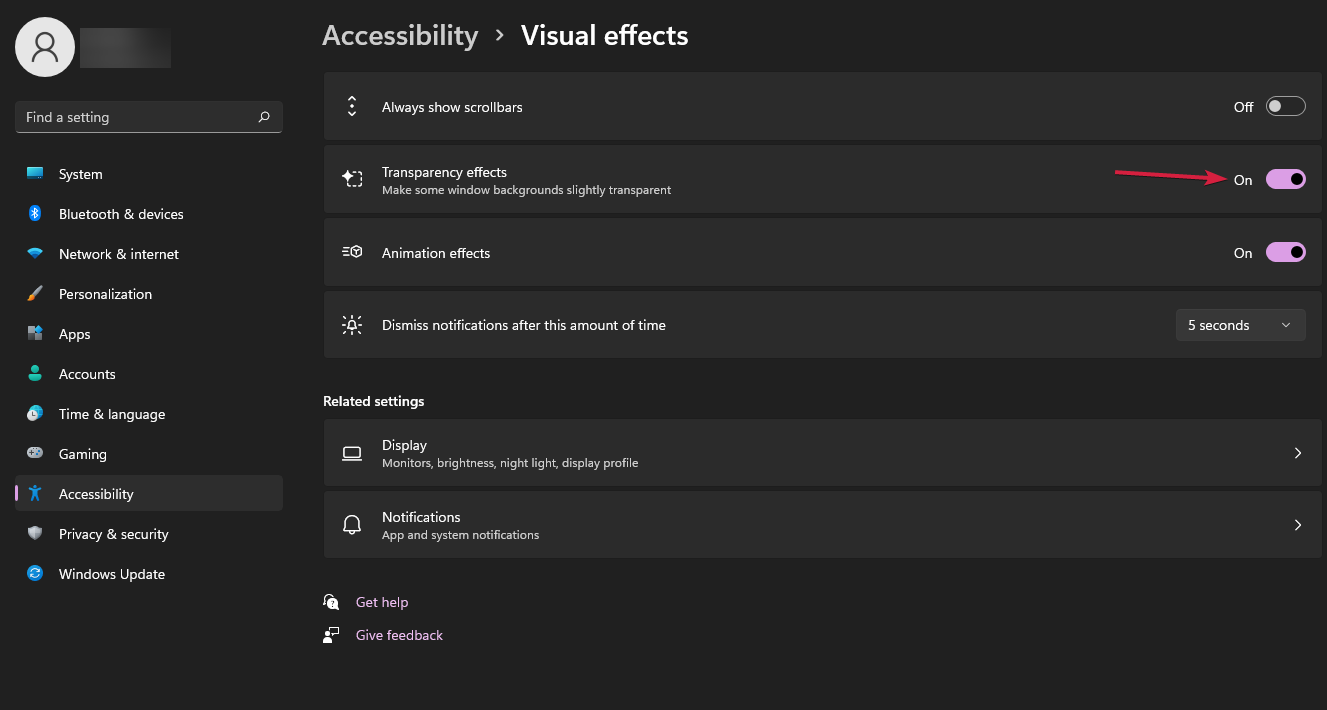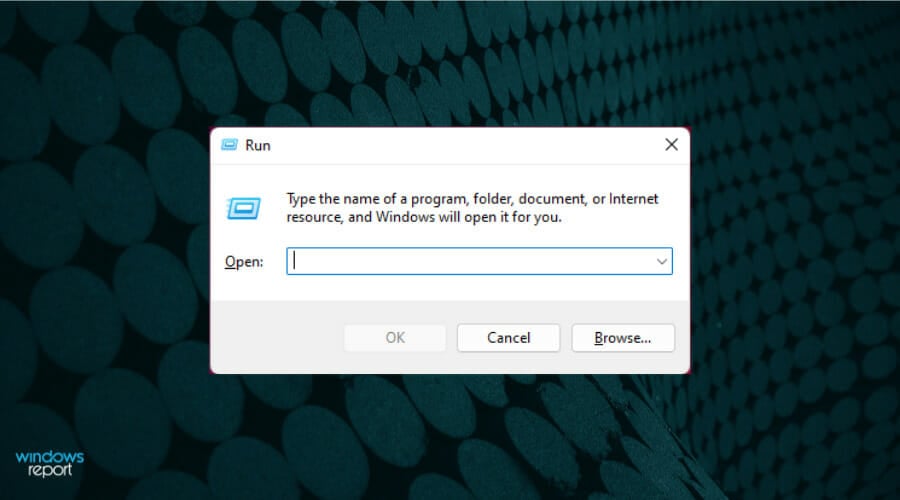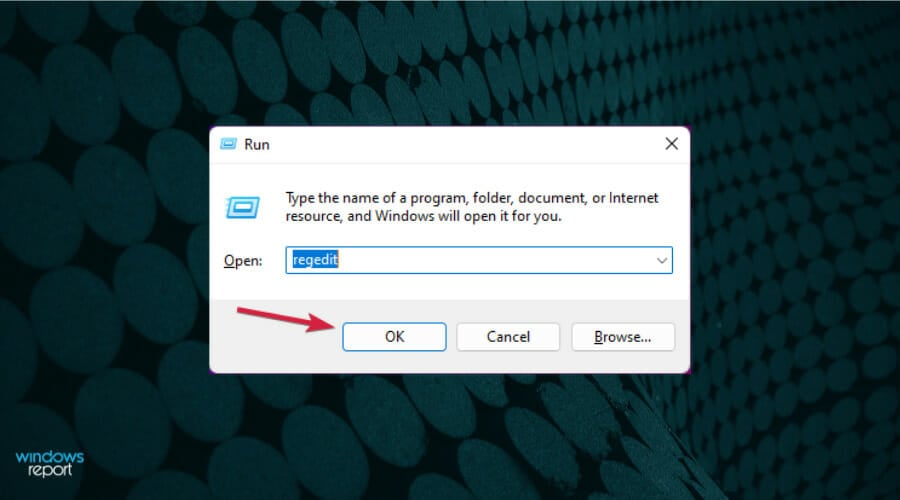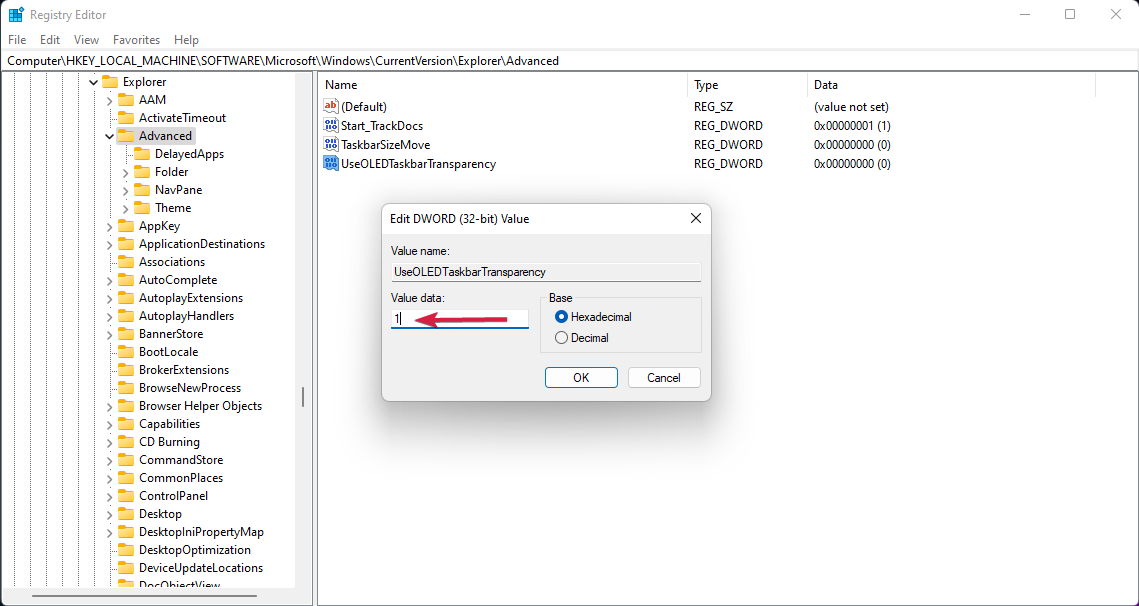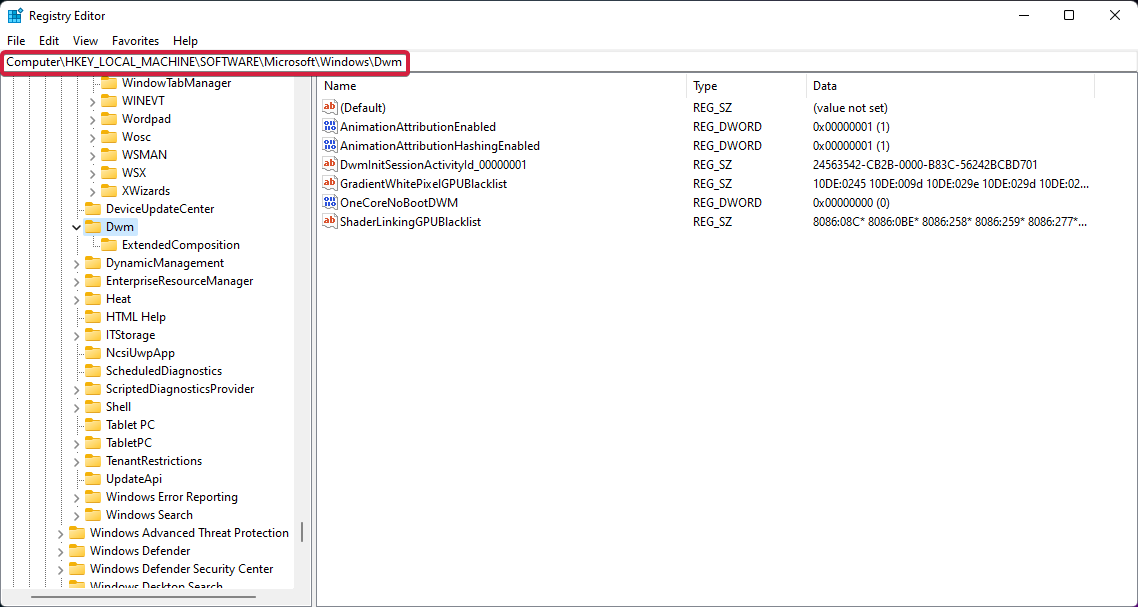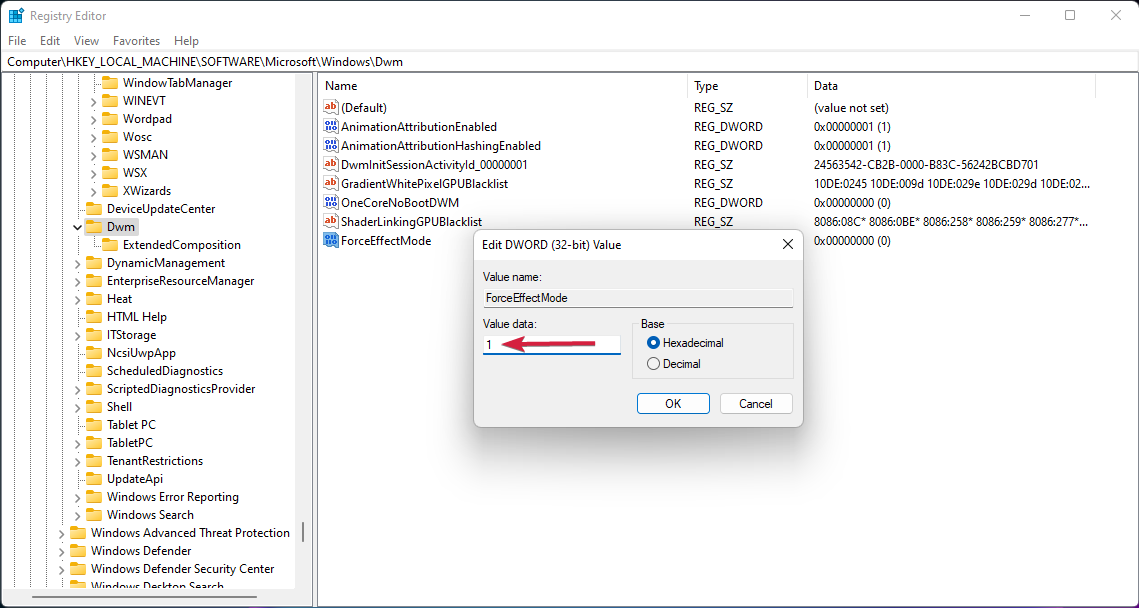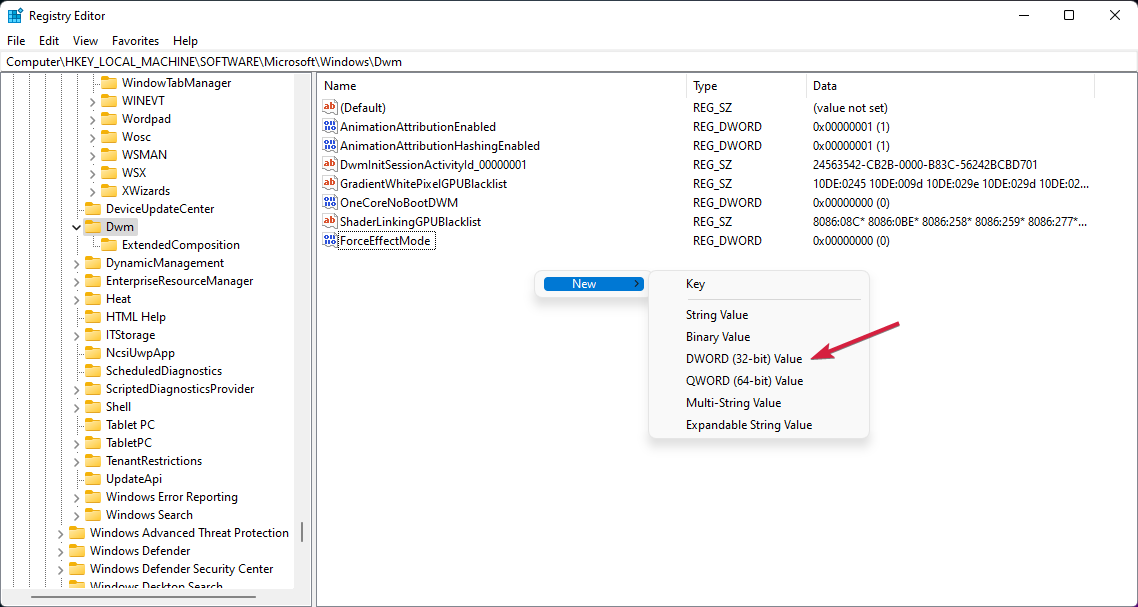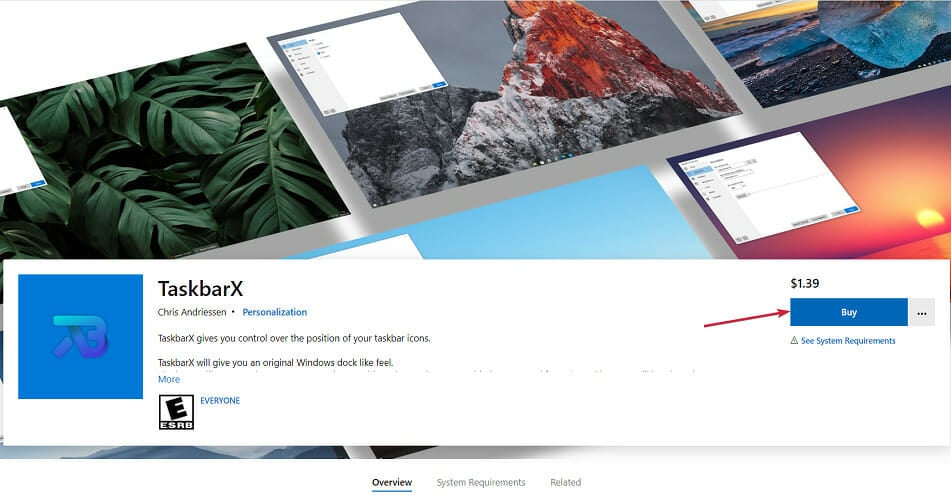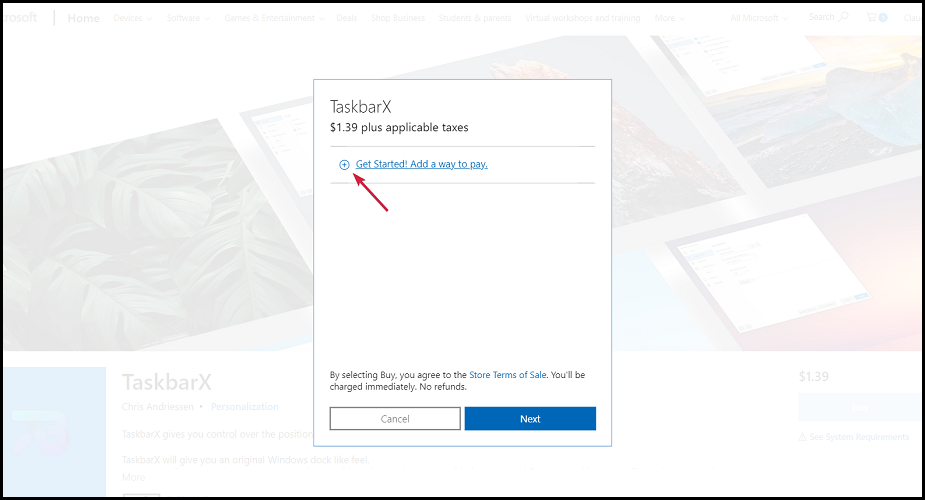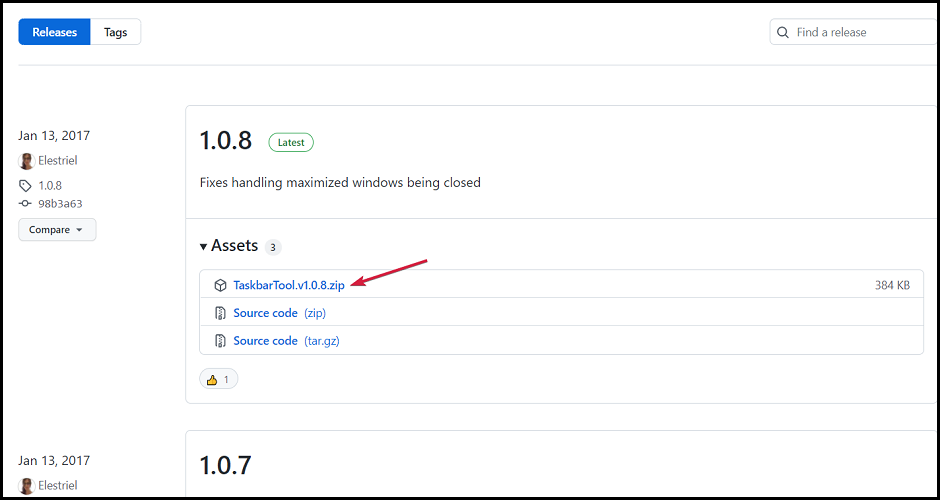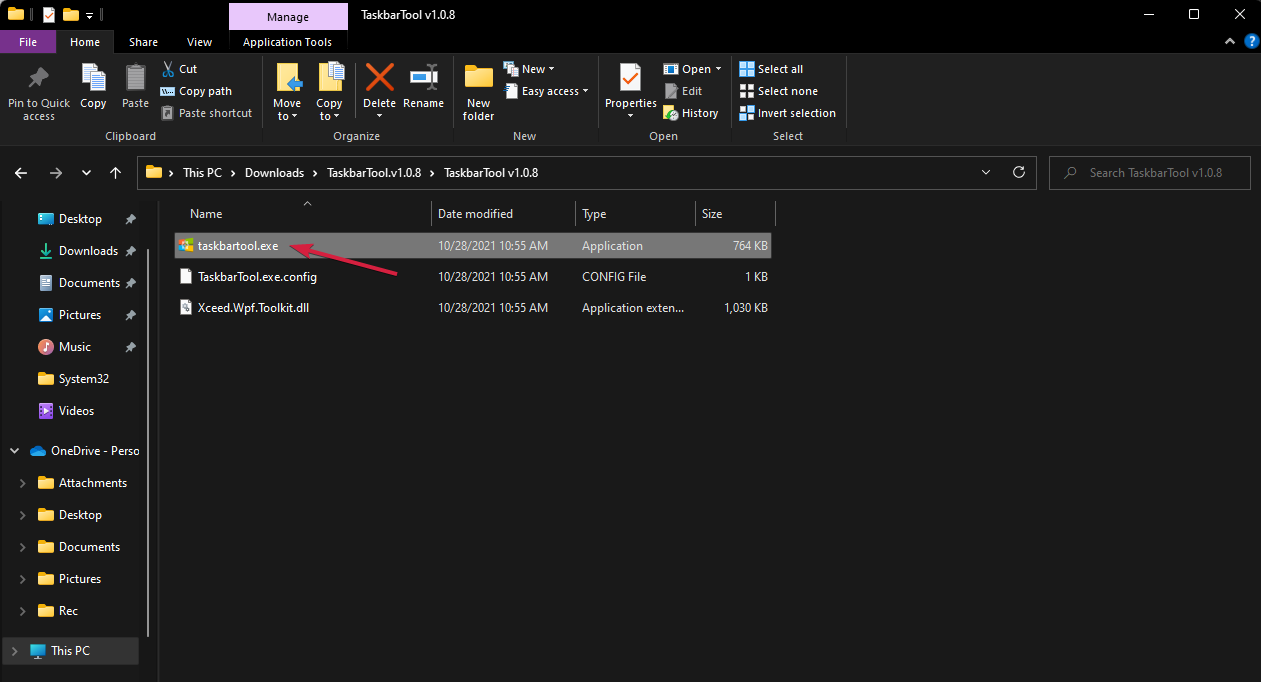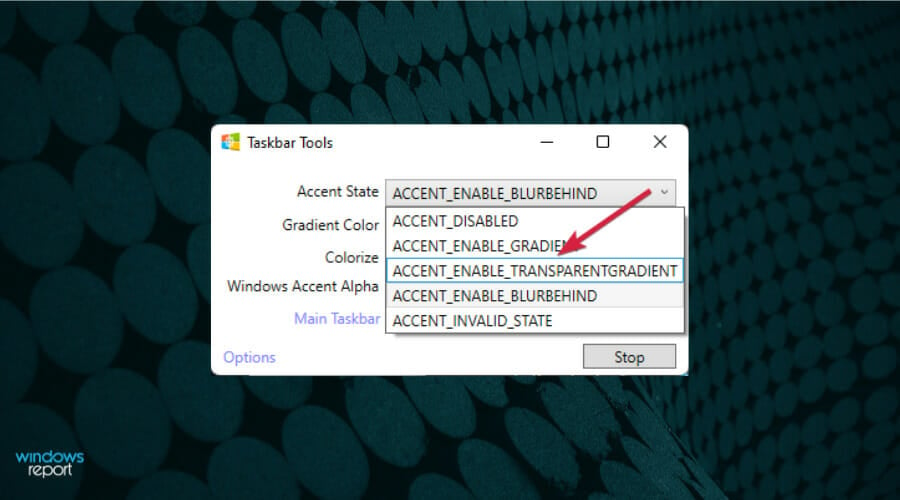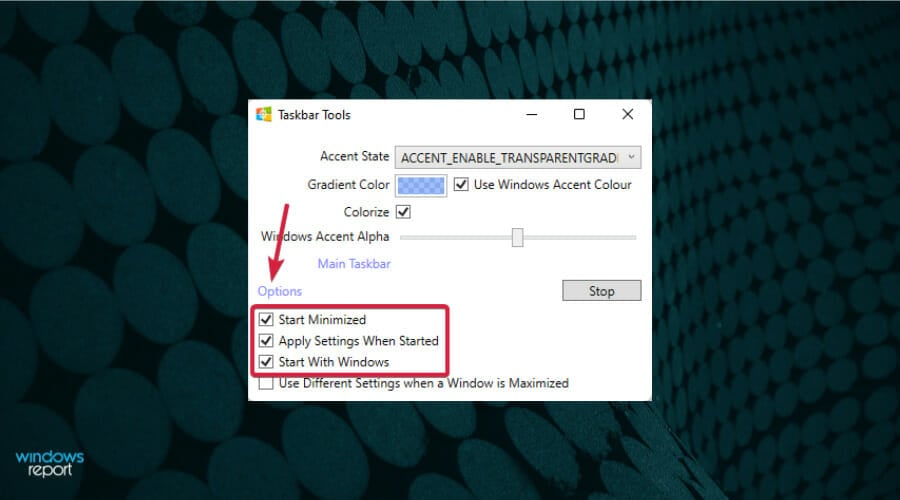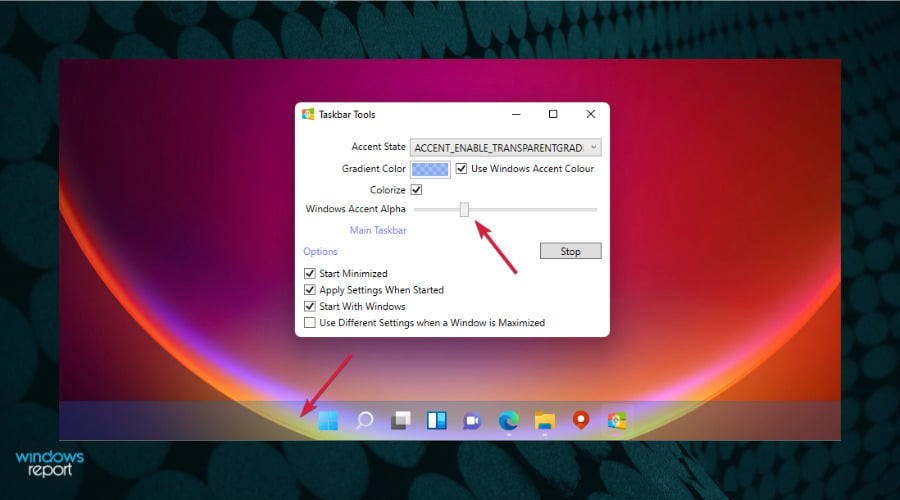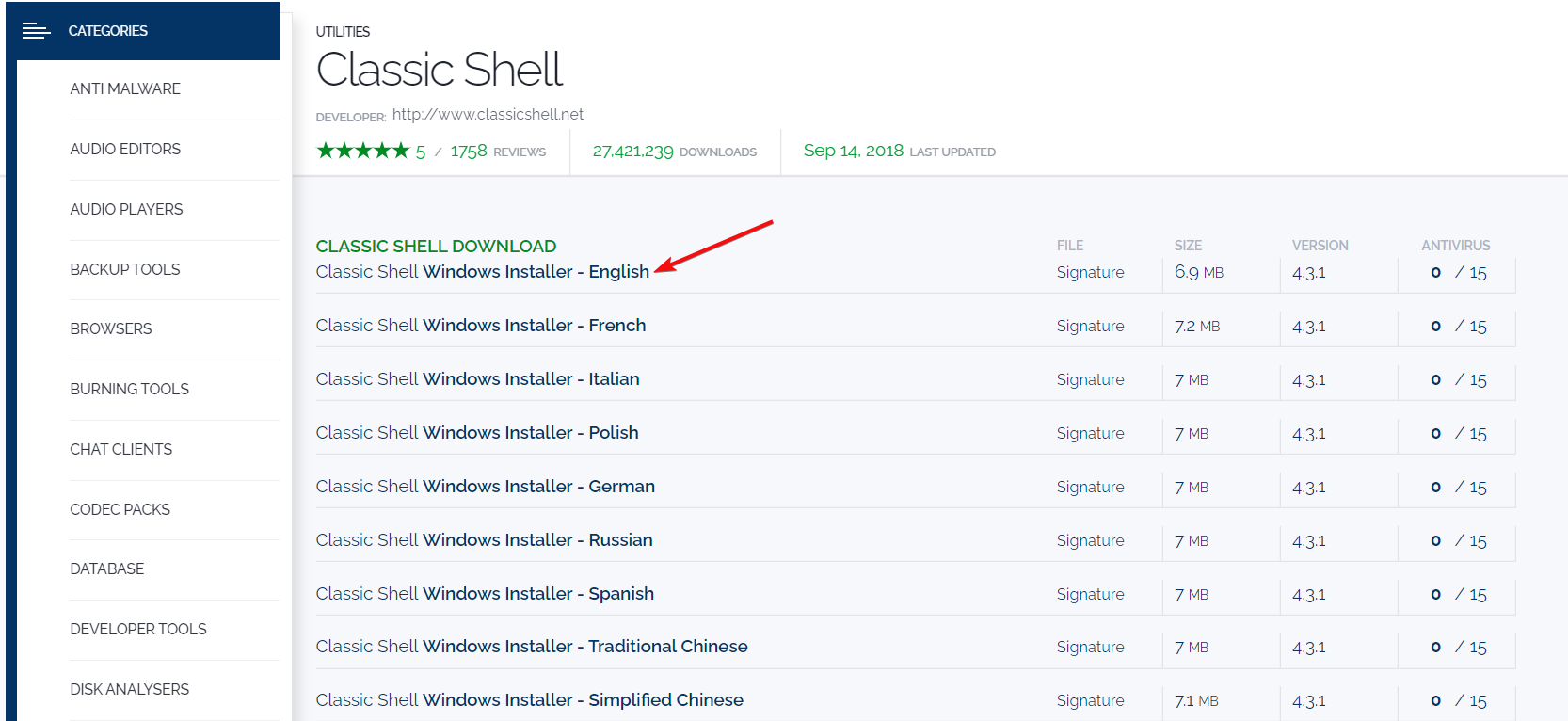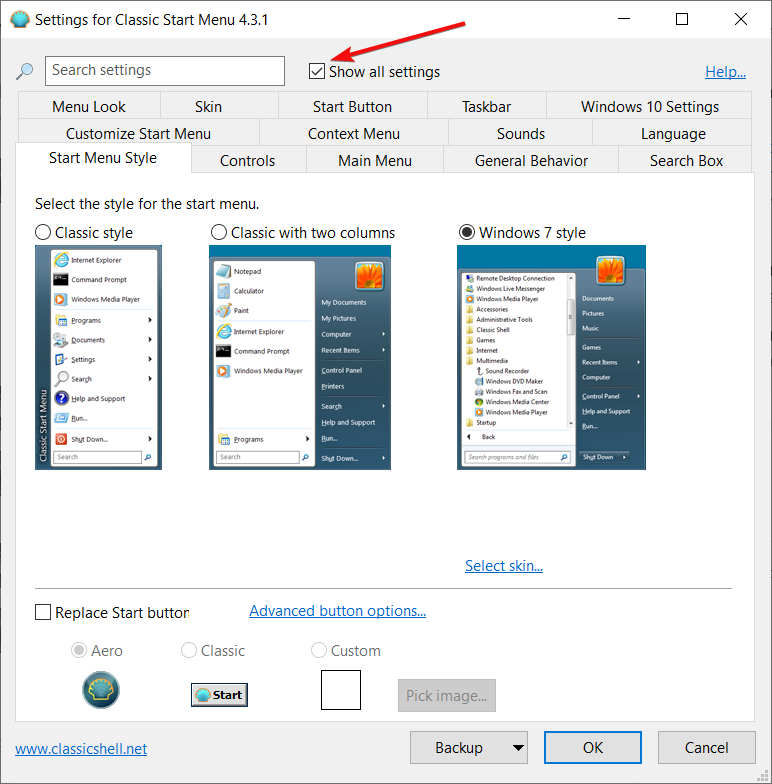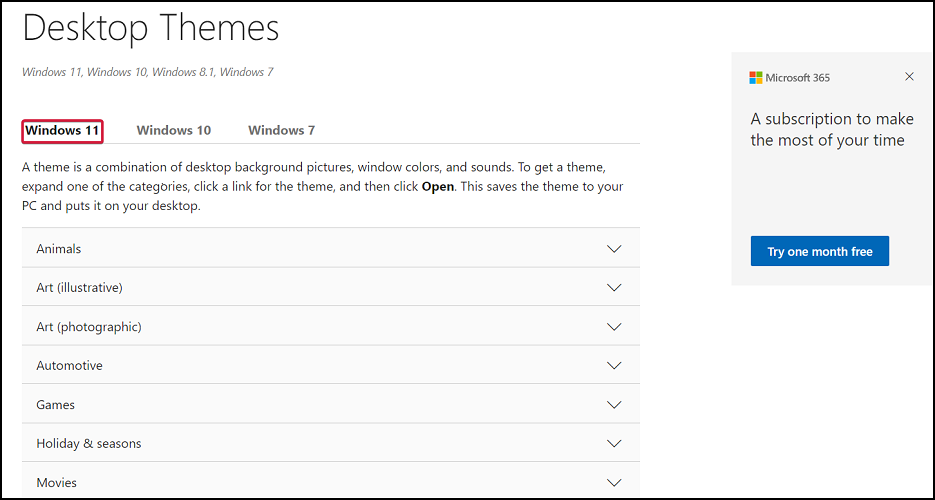7 Easy Ways to Make the Taskbar Transparent in Windows 11
A transparent taskbar gives you more space and it looks cool
- Windows 11 users are constantly searching for ways to get a transparent taskbar on their operating system.
- Fortunately, to achieve this effect in no time, you can easily use the Registry.
- Note that the Visual effects option can also bring you one step closer to the desired result.

With the OS released to the general public, information regarding Windows 11’s features and overall performance has been trending. Though the OS came with a few bugs, people are looking for ways to customize it, especially a transparent taskbar in Windows 11.
Windows 11 brings a variety of options to change how your system looks, but there’s still no direct option to customize the aspect of your taskbar aside from its color.
What taskbar customizations are available in Windows 11?
The taskbar’s default functionality is quite limited, as its location cannot be changed, and you cannot drag and drop apps or shortcuts onto the taskbar, as in the previous OS.
You can only change its color and add a limited level of transparency, add or disable features such as Widgets or Search, or choose which icons to appear in the taskbar corner.
You may move the icons on the left side of the taskbar if you want that sense of familiarity you got used to.
When introducing Windows 11, here is what Panos Panay, Chief Product Officer at Windows + Devices had to say about the taskbar functionality:
We’ve simplified the design and user experience to empower your productivity and inspire your creativity. It’s modern, fresh, clean and beautiful. From the new Start button and taskbar to each sound, font and icon, everything was done intentionally to put you in control and bring a sense of calm and ease.
Even though the taskbar meets the basic requirements, people are always looking for more options, as in this case, the possibility to personalize their devices to make them feel more like their own.
On that note, you should know that Microsoft puts at your disposal apps to customize the OS, so keep reading and learn how to make your taskbar transparent in just a few simple steps.
How do I make the taskbar transparent in Windows 11?
1. Use the Personalization option
- Go to Start and click on the Settings option.
- Click on Personalization from the left-hand pane.
- From here, select Colors.
- Turn the toggle On next to Transparency effects.
- Your taskbar should now be more transparent.
While here, you can also choose the desired accent color to match with your wallpaper, but as we previously said, your taskbar will only become slightly transparent.
You can also change your mind and change Windows 11 to classic view so you can restore it to that old Windows 10 look.
Move on to the next solution to activate another Windows 11 feature that will increase the level of transparency on your taskbar.
2. Use the Visual effects option
- Once again, open Settings from Start.
- Go to the Accessibility section.
- Click on the Visual effects option.
- Enable the toggle for Transparency Effects.
If you are still not satisfied with the level of transparency, know that there is a way to increase it by using the Windows Registry, and in the next solution, we’ll show you how to do just that.
3. Use the Registry
1. Use OLED Taskbar Transparency
- Press the Windows + R keys to open the Run box.
- Type regedit and click on OK.
- Navigate to the following:
HKEY_LOCAL_MACHINE\SOFTWARE\Microsoft\Windows\CurrentVersion\Explorer\Advanced - On the right-side pane, right-click in the white zone and choose New, then DWORD (32-bit) Value.
- Rename the newly created value to: UseOLEDTaskbarTransparency by right-clicking on it and choosing Rename.
- Right-click again, select Modify and change the value from 0 to 1.
- Click OK to save the settings.
2. Modify the ForceEffectMode
- While you are still in the Registry Editor, navigate to the following key:
Computer\HKEY_LOCAL_MACHINE\SOFTWARE\Microsoft\Windows\DWM - Locate ForceEffectMode and change its value from 0 to 1, as you did in the previous solution.
- If you cannot locate it, right-click on the white place and choose New, then DWORD (32-bit) Value, and rename it to ForceEffectMode.
- Restart your device.
After restarting, you’ll notice that the taskbar is even more transparent. Adding and modifying these values in the Windows 11 Registry gives you the option to tweak the settings and achieve a higher level of transparency.
Also, to have even more control over the design, color, placement, or a transparent taskbar in Windows 11, download these apps for the best results when it comes to customization.
However, we have a great article focused on how to customize your Windows 11 using Registry Editor so you might want to give it a look and try a few of the steps.
Make taskbar transparent with TranslucentTB
Another way to make your Windows 11 taskbar transparent is to use the app TranslucentTB from Microsoft Store. TranslucentTB is a small, free and easy-to-use app.
1. Download TranslucentTB
The first step is to enter Microsoft Store and type translucent tb in the search bar. Click on Get to start downloading the app. Alternatively, you can also click here on Get TranslucentTB to download the app.
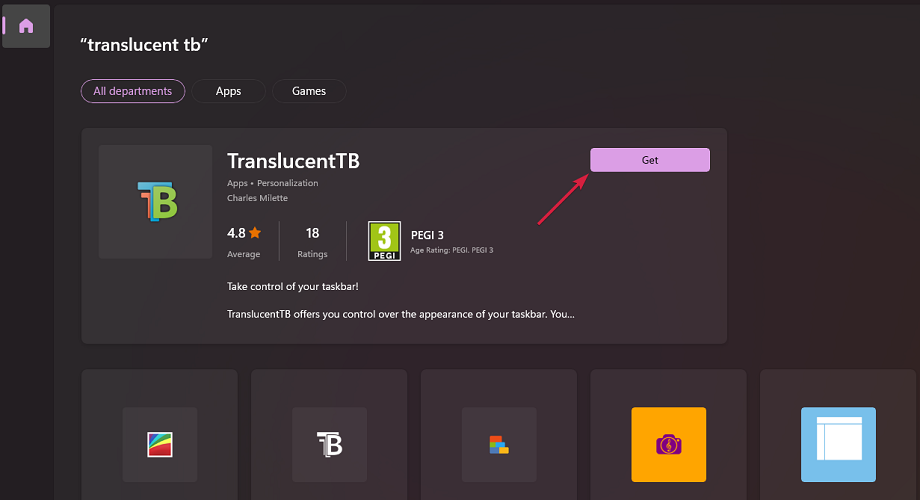
2. Open the application.
After the download is complete, click Open in order to open TranslucentTB.

3. Click Continue
A pop-up will appear after you open the app. Click Continue.
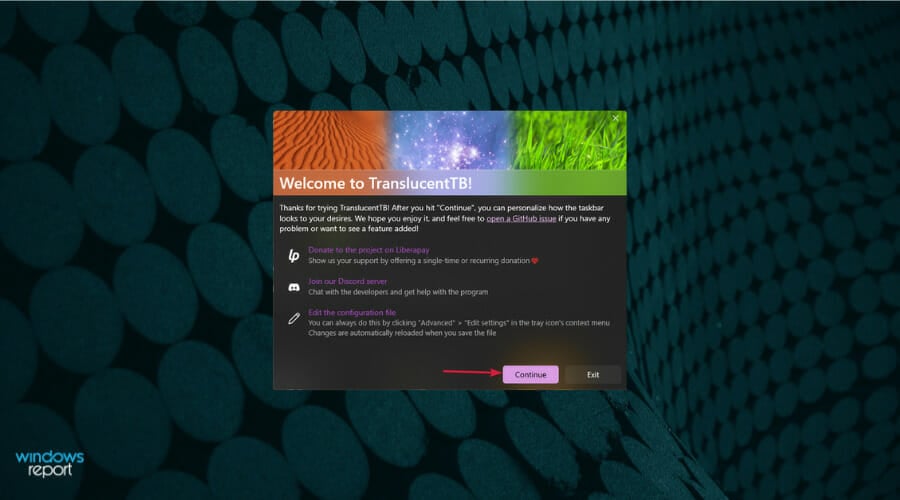
4. Check your transparent taskbar.
Your Windows 11 taskbar will be fully transparent afterward. Note that the app will also make the Windows 10 taskbar transparent.
What features does the free TranslucentTB app offer?
Expert tip:
SPONSORED
Some PC issues are hard to tackle, especially when it comes to missing or corrupted system files and repositories of your Windows.
Be sure to use a dedicated tool, such as Fortect, which will scan and replace your broken files with their fresh versions from its repository.
For those trying to figure out how do I make my taskbar 100% transparent, it’s possible with TranslucentTB. It’s the best transparent taskbar Windows 11 app, but you can also make it opaque, or introduce a blur effect.
In addition to overriding your color and additional settings for the taskbar, this app combines states such as maximized window, Start Menu open, Cortana open, and Timeline open.
Each one of them has a customizable taskbar appearance to offer you an overall pleasant aspect, personalized to your liking.
For a free app, you have quite a few elements to customize the taskbar. And to make things even better, there’s a Tips and tricks option that teaches you some really cool things.
Get Microsoft TaskbarX
If you are looking for another way to achieve the transparent taskbar effect and more, you can also try the Microsoft TaskbarX app for a very small fee.
- Go to the official Microsoft Store and look for TaskbarX.
- Click on Buy.
- A pop-up will open. Here, select Get started to add a way to pay for the app.
- Choose the form of payment you want, complete your information in the next windows and click on Save.
- After the download is complete, right-click on the file and unpack the archive.
- Open the TaskbarX folder and run the exe file to install the app.
- After the installation is complete, your taskbar icons will automatically move to the middle of the taskbar.
What features does Microsoft’s TaskbarX offer?
This app is worthy of your attention as there are quite a handful of features to design, customize, or change every aspect of your taskbar.
You can even move it to the left and have it transparent at the same time with the Position option that allows you to adjust the taskbar icons’ placement. Quite neat, isn’t it?
There are other categories on this configurator, such as Style which manages the transparency level or color of your taskbar, and Animation which controls how the taskbar icons move when you open a new app.
Simply put, you can definitely have some fun with TaskbarX as it gives you so many options to choose from to personalize your taskbar.
If you’re looking for more information on the OS’s taskbar, learn how to use the Never combine feature in Windows 11.
Get TaskbarTools
- Download TaskbarTools.
- Extract the Zip file and click the executable file to run the app.
- Set the Accent State to ACCENT_ENABLE_TRANSPARENTGRADIENT.
- Click on Options, then check the Start minimized, Apply Settings When Started, and Start With Windows options, and uncheck the last one.
- Now, toggling the Windows Accent Alpha switch to the left and right will determine the level of transparency of the taskbar. Of course, you can also play with all the other settings like the background color and change the Accent state as you prefer.
TaskbarTools is a small free tool that allows you to customize the taskbar to your liking, change its color, and more.
And although its latest version dates from 2017, we tested it on Windows 11, and it worked flawlessly. The great thing about this tool is that you can see the changes in real time. So, if other options for a Windows 11 transparent taskbar are not working, you know which app to go for.
Make the Taskbar transparent with Classic Shell
- Download Classic Shell and then install it.
- After the installation, start the app and check the Show all settings.
- Click on the Taskbar tab, check the Customize taskbar box, and click on the Transparent option right below.
- You will see the effect immediately, so you can play with all the other options of the app and see what they do.
- Finally, click the OK button to acknowledge the changes.
Classic Shell has been stopped from development in 2017, but it still works perfectly, so that you might give it a try.
Is there a transparent theme for Windows 11?
There are hundreds of themes available on Microsoft’s official website, and all of them are free to download.
Unfortunately, there isn’t a transparent theme available for your Windows 11 device. The only feature you can make transparent is the taskbar by using one of the aforementioned apps.
But if you think about it, it would be really hard to navigate your PC if your menu would be transparent. Having the taskbar transparent is an interesting effect that doesn’t affect how you use your PC.
The icons are still present at the bottom of the screen, and you can access them with a single click.
However, Microsoft understands the need to personalize your device, be it your computer, tablet, or smartphone, so make sure to check all their available themes on the official website or on the new store.
Also, we recommend you explore some amazing wallpapers that will go perfectly with the taskbar by looking at the best desktop 4K wallpapers to customize your device.
These are the easiest ways to achieve this cool effect where your taskbar icons float on top of the background.
We hope that this guide helps you enjoy Windows 11 a bit more. If you have any questions, feel free to use the comments section below, and we’ll get back to you.